windows检测到一个硬盘问题
Windows7下"Windows检测到一个硬盘问题"的解决方法
问题:今天,Windows7出了一个问题,换了一个硬盘,重新装Windows7时,提示“Windows检测到一个硬盘问题”要求备份的警告窗口。
问题分析:这是由于S.M.A.R.T.是英文Self-Monitoring Analysis and Reporting Technology(自动检测分析及报告技术)的简写。它能对硬盘的磁头单元、硬盘温度、盘片表面介质材料、马达及其驱动系统、硬盘内部电路等进行监测,及时分析并预报硬盘可能发生的问题。这个功能出现错误就会导致出现这样的提示。
解决办法:开始-附件-系统工具-任务计划程序
在活动任务里有一个选项DiskDiagnosticDataCollector将这个选项触发器关闭即可解决问题
PS:但是我没在活动任务找到DiskDiagnosticDataCollector,我是在任务计划程序库,Microsoft,Windows,DiskDiagnostic,DiskDiagnosticResolver把它禁用就不会弹出了。还有说一下,出现这个问题硬盘坏的可能性大,做好换硬盘的准备
第二篇:windows下硬盘提速
Windows下硬盘提速方法图解
硬盘是电脑主机中使用最频繁的设备,在日常的操作中,复制、粘贴、移动的操作,都会给硬盘带来一定的损耗,因此在硬盘的使用上必须格外珍惜。操作系统使用的时间长了之后会在硬盘中累积大量的垃圾文件,这些垃圾文件常常能导致磁盘拷贝速度慢,打开软件系统假死。如何清除系统垃圾,加速硬盘在windows下的运行速度呢?笔者就教大家四种磁盘维护方法来加快系统运行速度。
一、要合理使用硬盘
何为合理使用硬盘呢?首先我们要了解硬盘盘片的物理结构。
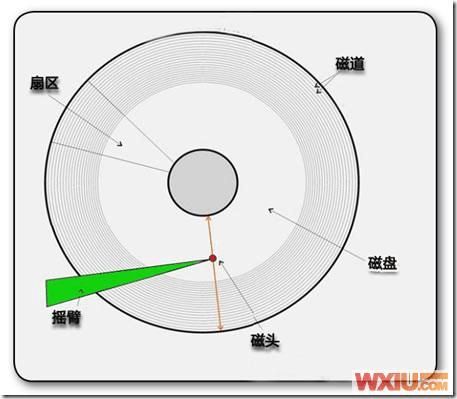
分区并格式化后的硬盘却是以扇区为基本单位的,一个分区是由若干个扇区构成的。那什么是扇区呢?我们都知道磁盘在工作时是转动的,它所存储的信息是按一系列同心圆记录在其表面上的,每一个同心圆称为一个磁道,我们可以看到磁道和扇区的分布情况(当然,这只是个示意图而已,实物要比图中密得多!),很多朋友认为那个红色的“大块头”是一个扇区,但正确的认识应该是黄色的那小块为一个扇区。一个扇区的大小为512字节,一个整圆环为一个磁道,一个磁道上有若干个扇区,所以我们不难看出,越*外的磁道上的单个扇区其体积越大,换句话就是其密度越小,由于硬盘是机械传动,所以磁头对其的寻找、读、写速度也就越快,分区的分布也是从外圈向内圈的,所以C盘相对于D盘等要外,这就是为什么我们感觉C 盘比D、E等分区要快的原因。
二、虚拟内存的设置

虚拟内存设置界面
将虚拟内存设置成固定值已经是个普遍“真理”了,而且这样做是十分正确的,但绝大多数人都是将其设置到C盘以外的非系统所在分区上,而且其值多为物理内存的2~3倍。多数人都认为这个值越大系统的性能越好、运行速度越快!但事实并非如此,因为系统比较依赖于虚拟内存——如果虚拟内存较大,系统会在物理内存还有很多空闲空间时就开始使用虚拟内存了,那些已经用不到的东东却还滞留在物理内存中,这就必然导致内存性能的下降!
三、慎用“安全类”软件

有时候会出现CPU满负荷的情况
这里所说的安全类软件就是指实时性的防毒软件和防火墙。该类软件对系统资源和CPU资源的占用是非常大的(有的高达30%以上),如果您不经常上杂七杂八网站的话,这类软件完全没有必要使用!这比对CPU进行超频可实际、方便得多了!
四、合理设置“磁盘缓存”

下载软件要合理设置磁盘缓存
系统默认值通常都非常保守,所以我们要进行一定的修改,我们也可在“Windows优化大师”中对其进行修改,只是我们要手工进行数字的输入,磁盘缓存最小值可设为2048(KB),最大值设为物理内存的25%,缓冲区读写单元为512。
WinXP开机启动登陆画面超简单修改方法 提到更换Windows开机画面,很多朋友都会,不就是找一个eXeScope之类的工具修改、替换可执行文件的资源,或者用BootSkin之类的专用软件来完成吗? 其实根本不用这么麻烦,其实在Windows XP/2003中,只要利用一个参数,几秒钟就能让系统开机画面变脸,不必修改系统文件,没有任何风险。WinXP开机启动登陆画面超简单修改方法:
第一步:建立自己的开机画面
图片要求:图片取名为Boot.bmp(注意:文件名和扩展名都不能改变)大小640*480,16色的bmp位图,保存在系统盘的Windows目录下。
建议:Photoshop中新建一个大小640*480全黑的图层做背景,然后将自己喜欢的图片放到黑色的图层上。图片模式改为索引。保存时选择16色(即4位)bmp图片。保存在Windows目录下。
第二步:用记事本打开C:Boot.ini,找到Windows XP启动项所在行,在末尾处加入bootlogo /noguiboot
如图:

重启电脑,看看开机画面是不是已经变了?如果不满意,可直接用喜欢的新图片替换boot.bmp就行了。
下面是我做的几张开机画面


破解Windows系统登陆密码9种方法
本文总结了Windows系统登陆密码破解的9种方法,只为那些忘记自己系统的登陆密码的朋友准备,请勿用于非正当行为。
方法1——利用“administrator”(此方法适用于管理员用户名不是“administrator”的情况)
我们知道在安装WindowsXP过程中,首先是以“administrator”默认登录,然后会要求创建一个新账户,以进入Windows XP时使用此新建账户登录,而且在Windows XP的登录界面中也只会出现创建的这个用户账号,不会出现
“administrator”,但实际上该“administrator”账号还是存在的,并且密码为空。
当我们了解了这一点以后,假如忘记了登录密码的话,在登录界面上,按住Ctrl+Alt键,再按住Del键二次,即可出现经典的登录画面,此时在用户名处键入“administrator”,密码为空进入,然后再修改“zhangbp”的口令即可。
方法2——删除SAM文件(注意,此法只适用于WIN2000)
Windows NT/2000/XP中对用户帐户的安全管理使用了安全帐号管理器
(Security Account Manager , SAM)的机制,安全帐号管理器对帐号的管理是通过安全标识进行的,安全标识在帐号创建时就同时创建,一旦帐号被删除,安全标识也同时被删。安全标识是唯一的,即使是相同的用户名,在每次创建时获得的安全标识完全不同。因此,一旦某个帐号被用户名重建帐号,也会被赋予不同的安全标识,不会保留原来的权限。安全帐号管理器的具体表现就
是%SystemRoot%system32configsam文件。SAM文件是Windows NT/2000/XP的用户帐户数据库,所有用户的登录名以及口令等相关信息都会保存在这个文件中。
知道了这些,我们的解决办法也产生了:删除SAM文件,启动系统,它会重建一个干净清白的SAM,里面自然没有密码了。
不过,这么简单的方法在XP是不适用的,可能微软以此为BUG,做了限制??所以现在在XP系统下,即使你删除了SAM,还是不能删除密码,反而会使系统启动初始化出错,从而进入死循环而不能进系统!!
方法3——从SAM文件中找密码(前提??会使用DOS基本命令就行)
在系统启动前,插入启动盘,进入:C:WINNTSystem3Config 用COPY命令将SAM文件复制到软盘上。拿到另一台机子读取。这里需要的工具是LC4,运行LC4,打开并新建一个任务,然后依次击“IMPORT→Import from SAM file”,打开已待破解的SAM文件,此时LC4会自动分析此文件,并显示出文件中的用户名;之后点击“Session→Begin Audit”,即可开始破解密码。如果密码不是很复杂的话,很短的时间内就会得到结果。
不过,如果密码比较复杂的话,需要时间会很长,这时我们就需要用下面的方法了。
方法4——用其他SAM文件覆盖(前提是你可以得到另外一台电脑的SAM文件和它的密码??个人觉得是最为可行的办法)
1——如上所说,SAM文件保存着登录名以及口令,那么我们只要替换SAM文件就是替换登录名以及口令了。不过,这个替换用的SAM文件的“产地”硬盘分区格式要和你的系统一样(看是FAT32还是NTFS,你自己确认)。最好这个“产地”的系统没有设密码,安全方面设置没动过(实际上很大部分的个人电脑都是这样),当然,比较保险的方式是把XP的[Win NTSystem 32Config]下的所
有文件覆盖到[C:Win NTSystem 32Config]目录中(假设你的XP安装在默认分区C:),
2——如果得不到别人的帮助(我是说“万一”),你可以在别的分区上在安装一个XP系统,硬盘分区格式要和原来的一样,并且请你注意一定不要和原来的XP安装在同一分区!在开始之前,一定要事先备份引导区MBR,备份MBR的方法有很多,使用工具软件,如杀毒软件KV3000等。装完后用Administrator登陆,现在你对原来的XP就有绝对的写权限了,你可以把原来的SAM考下来,用10PHTCRACK得到原来的密码。也可以把新安装的XP的Win NTSystem 32Config下的所有文件覆盖到C:Win NTSystem 32Config目录中(架设原来的XP安装在这里),然后用KV3000恢复以前悲愤的主引导区MBR,现在你就可以用Administrator身份登陆XP了。
[2号方案我自己都觉得麻烦,还是1号:叫别人帮忙比较好??]
【另外,据说C:windows epair 目录下的SAM是原始版本的,可以用它来覆盖 system32下的这个 SAM,这样就可以删除现在的密码,而恢复到刚开始安装系统时的密码了。如果这个密码为空,岂不是?? 】
方法5——使用Win 2000安装光盘引导修复系统(前提??很明显吧?就是你要有一张Win 2000安装光盘)
使用Windows2000安装光盘启动电脑,在Wndows2000安装选择界面选择修复Windows 2000(按R键);,然后选择使用故障控制台修复(按C键),系统会扫描现有的Window2000/XP版本。一般只有一个操作系统,所以只列出了一个登录选择(l:C:Windows)。从键盘上按l,然后回车,这个时候,Window XP并没有要求输人管理员密码,而是直接登录进入了故障恢复控制台模式(如果使用的是Windows XP安装光盘启动的,那是要求输人管理员密码的。这里指的管理员是指系统内建的Administraor账户)熟悉Windows的朋友都知道,故障恢复控制台里面可以进行任何系统级别的操作,例如:复制、移动、删除文件,启动、停止服务,甚至格式化、重新分区等破坏性操作。
测试使用光盘:集成SP3的Windows 2000 Proessional 简体中文版。
测试通过的系统:Windows XP Proessional,打SPI补丁的Windows XP (FAT32和NTFS文件系统都一样)
[需要注意的是,由于各种原因,市面上的一些Windows 2000安装光盘不能够显现故障控制台登录选项,所以也无法利用这个漏洞。同时,由于故障控制台模式本身的限制,也无法从网络上利用这个漏洞,换句话说,这个漏洞仅限于单机。]
方法6——利用NET命令(有两个必要前提才行:按装WINDOWS XP的分区必须采用FAT 32文件小系统,用户名中没有汉字。)
我们知道在Windows XP中提供了“net user”命令,该命令可以添加、修改用户账户信息,其语法格式为:
net user [UserName [Password *] [options]] [/domain]
net user [UserName {Password *} /add [options] [/domain]
net user [UserName [/delete] [/domain]]
每个参数的具体含义在Windows XP帮助中已做了详细的说明,在此笔者就不多阐述了。好了,我们现在以恢复本地用户“zhangbq”口令为例,来说明解决忘记登录密码的步骤:
1、重新启动计算机,在启动画面出现后马上按下F8键,选择“带命令行的安全模式”。
2、运行过程结束时,系统列出了系统超级用户“administrator”和本地用户“zhangbq”的选择菜单,鼠标单击“administrator”,进入命令行模式。
3、键入命令:“net user zhangbq 123456 /add”,强制将“zhangbq”用户的口令更改为“123456”。若想在此添加一新用户(如:用户名为abcdef,口令为123456)的话,请键入“net user abcdef 123456 /add”,添加后可用“net localgroup administrators abcdef /add”命令将用户提升为系统管理组“administrators”的用户,并使其具有超级权限。
4、重新启动计算机,选择正常模式下运行,就可以用更改后的口令
“123456”登录“zhangbq”用户了。另外,zhangbq 进入 登入後在〔控制台〕→〔使用者帐户〕→选忘记密码的用户,然後选〔移除密码〕後〔等出〕 在登入画面中选原来的用户便可不需密码情况下等入 (因已移除了) 删除刚才新增的用户,在〔控制台〕→〔使用者帐户〕→选〔alanhkg888〕,然後选〔移除帐户〕便可
[但是有人提出:在实验后得知——在安全模式命令符下新建的用户不能进入正常模式(此结论暂不确认)]
方法7——用破解密码软件(前提是你要有标准的系统安装光盘——不是那种“集成”多个系统的D版盘)
1——使用PASSWARE KIT 5.0中的Windows KEY 5.0,用于恢复系统管理员的密码,运行后生成3个文件:TXTSETUP.OEM、WINKEY.SYS和WINKEY.INF,3个文件共50KB。把这3个文件放在任何软盘中,然后使用XP安装光盘启动电脑,启动过程中按F6键让系统采用第三方驱动程序。此时,正是我们切入的最好时机,放入该软盘就会自动跳到Windows KEY的界面。他会强行把ADMINISTRATOR的密码换成12345,如此一来何愁大事不成?嗬嗬!当你重新启动以后,你会被要求再次修改你的密码。
2——使用OFFICE NT PASSWORD & REGISTRY EDITOR.用该软件可以制作LINUX启动盘,这个启动盘可以访问NTFS文件系统,因此可以很好地支持Windows 2000/XP。使用该软盘中的一个运行在LINUX下的工具NTPASSWD就可以解决问题,并且可以读取注册表并重写账号。使用方法很简单,只需根据其启动后的提示一步一步做就可以了。在此,建议你使用快速模式,这样会列出用户供你选择修改那个用户密码。默认选择ADMIN组用户,自动找到把ADMINISTRATOR的名字换掉的用户,十分方便。
3——ERD.Commander2003为Windows的管理员和最终用户,面对随时可能崩溃的系统,可能每人都会有自己的一套工具,用来挽救数据和修复系统。ERD Commander这可以算是Winternals Administrators Pak工具中最强大的组件了,其中一个引人注目的功能就是修改密码,Windows NT/2000/XP/2003 系统中任何一个用户的密码都可以在不知道原先密码的情况下被ERD修改掉。
方法8——修改屏幕保护程序(前提是你有设置屏保)
使用NTFSDOS这个可以从DOS下写NTFS分区的工具。用该软件制作一个DOS启动盘,然后到C:Win NTSystem 32下将屏幕保护程序Logon.Scr改名,接着拷
贝Command.com到C:Win NTSystem 32下(WIN2000下可以用CMD.EXE),并将该文件改名为Logon.Scr。这样启动机器15分钟以后,本该出现的屏幕保护现在变成了命令行模式,而且是具有ADMINISTRATOR权限的,通过他就可以修改密码或者添加新的管理员账号了。改完以后不要忘了把屏幕保护程序的名字改回去。
方法9——使用启动脚本(前提??会使用DOS基本命令就行)
Windows XP启动脚本(startup scripts)是计算机在登录屏幕出现之前运行的批处理文件,它的功能类似于Windows9×和DOS中的自动执行批处理文件autoexec.bat。利用这个特性,可以编写一个批处理文件重新设置用户密码,并将它加入启动脚本中,这样就达到了目的。以下是具体步骤(假设系统目录为C:Windows)。
1.使用Windows98启动盘启动电脑。在DOS下新建一个文件叫a.bat,内容只需要一条“net user”命令即可:“Net user rwd 12345678”。这条命令的意思是将用户rwd的密码设置为“12345678”(有关Net命令的用法,可参考Windows帮助)。然后将文件a.bat保存到
“C:windowssystem32GroupPolicyMachineScriptsStartup”下。
2.编写一个启动/关机脚本配置文件scripts.ini,这个文件名是固定的,不能改变。内容如下:
[Startup]
0CmdLine=a.bat
0Parameters=
3.将文件scripts.ini保存到
“C:winntsystem32GroupPolicyMachineScripts”下。scripts.ini保存着计算机启动/关机脚本的设置数据,文件内容通常包含两个数据段:[Startup]和
[Shutdown]。[Startup]数据段下是启动脚本配置,[Shutdown]数据段下是关机脚本配置。每个脚本条目被分成脚本名和脚本参数两部分存储,脚本名保存在XCmdLine关键字下,参数保存在XParameters关键字下,这里的X表示从0开始的脚本序号,以区别多个脚本条目和标志各脚本条目的运行顺序。
4.取出Windows 98启动盘,重新启动电脑,等待启动脚本运行。启动脚本运行结束后用户rwd的密码就被恢复为“12345678”。
5.登录成功后删除上述步骤建立的两个文件。
[实际上你可以借用另一台电脑用“记事本”编写a.bat和scripts.ini,再用软盘通过DOS复制到自己的电脑上]
说明:
以上脚本使用的是FAT32文件系统,如果使用NTFS文件系统,可以将这块硬盘以从盘模式挂接到其它能识别NTFS文件系统(如Windows 2000或Windows XP)的计算机上进行上述操作。本方法可以恢复管理员(Administrator)的密码。对Windows2000系统中本地计算机用户和域用户的密码恢复同样有效。
鼠标右键多余菜单的清理
系统使用的时间越长,系统垃圾也会越来越多,而大量软件的安装会让你的鼠标右键菜单变得异常臃肿,常常会遭遇到右键菜单很多,找不到自己所需要的选项。为了加快我们的效率,我们有必要对系统右键菜单进行清理。鼠标右键多余菜单清理方法如下:
第一招:清理右键“新建”菜单
由于不断地安装新的应用程序,鼠标右键快捷菜单的中的“新建”菜单下的命令选项会越来越多,有时甚至需要花费一点时间去等待它们显示完全。但实际上除了新建文件夹、TXT文档等常用的选项以外,其中有许多种类型的文件我们基本上是不会直接新建的。如果希望清理“新建”菜单下的某些命令选项,可使用注册表编辑器按以下设置来清理它们。
打开注册表编辑器,单击展开[HKEY_CLASSES_ROOT]根键,在其下找到包含“ShellNew”的子键。每一种文件类型子键下只要包含了“ShellNew”子键,就会显示在新建菜单上,例如[HKEY_CLASSES_ROOT\.txt\ShellNew]将使右键快捷菜单中出现 “新建”→“文本文件”菜单命令。因此,只需将不需要的文件
类型子键下的“ShellNew”子键改为“ShellNewOld”子键,就可以不让它在 “新建”菜单中出现了。
第二招:折叠成多级菜单
安装WinRAR后,会有数个项目添加到右键菜单中。我们要将其移动至WinRAR的二级菜单中:打开WinRAR的主窗口,单击“选项→设置”,在“设置”对话框中,单击“综合”选项卡,选中“层叠右键关联菜单”复选框,单击“确定”按钮。如果你的电脑右键菜单还有其他软件的多个选项,想办法将它们折叠成多级菜单吧。
第三招:经常清理门户
以WindowsXP为例,有些右键菜单中的选项你并不常用,或者有些软件已被删除,但其仍然占据着右键菜单。要删除这些无用的右键菜单项,操作步骤如下: 运行regedit打开注册表编辑器。展开[HKEY_CLASSES_ROOT\*\shellex\ContextMenuHandlers] 分支,找到要删除的无用项,然后根据关键字删除需要清除的右键菜单项即可。对于仅在文件夹右键菜单中才有的选项,可到
[HKEY_CLASSES_ROOT\Direclory\shell]和 [HKEY_CLASSES_ROOT\Directory\shellex\ContextMenuHandlers]分支下查找。有时 [HKEY_CLASSES_ROOT\Folder\shell]和 [HKEY_CLASSES_ROOT\Folder\shellex\
ContextMenuHandlers]分支下也有右键菜单中的选项。最好使用组合键
“Ctrl+F”,在查找对话框中输入要删除的菜单中的关键字,找到后删除即可。经过以上操作,右键菜单清爽多了。
第四招:清理显卡驱动添加的内容
运行regedit打开注册表编辑器。进入 [HKEY_CLASSES_ROOT\Directory\Background\shellex\ContextMenuHandlers],下面的子项igfxcui就是桌面右键菜单出现的Intel显卡驱动添加的内容。删除“igfxcui”这个子项即可(先导出以备份再删除)。
自制.BAT文件 30秒清除电脑系统垃圾
windows日常使用和更新的过程中,会产生很多的垃圾文件,其中以临时文件居多,比如临时文件:*.tmp、*._mp,日志文件:*.log等等。特别是IE的临时文件夹“Temporary Internet Files”会堆积大量的垃圾文件,出了浪费大量的硬盘空间之外,还会造成系统的不稳定,变慢等故障。其实我们自己可以制作.BAT批处理文件,他能在30秒内清除你系统的垃圾。如何制作呢?跟着我一起来做吧。
清除垃圾的.bat文件制作方法
开始→程序→附件→记事本,把下面的文字复制进去(黑色部分),点“另存为”,路径选“桌面”,保存类型为“所有文件”,文件名为“清除系统LJ.bat”,就完成了。记住后缀名一定要是.bat,ok!你的垃圾清除器就这样制作成功了! 双击它就能很快地清理垃圾文件,大约一分钟不到。
======就是下面的文字(这行不用复制)============================= @echo off
echo 正在清除系统垃圾文件,请稍等......
del /f /s /q %systemdrive%\*.tmp
del /f /s /q %systemdrive%\*._mp
del /f /s /q %systemdrive%\*.log
del /f /s /q %systemdrive%\*.gid
del /f /s /q %systemdrive%\*.chk
del /f /s /q %systemdrive%\*.old
del /f /s /q %systemdrive%\recycled\*.*
del /f /s /q %windir%\*.bak
del /f /s /q %windir%\prefetch\*.*
rd /s /q %windir%\temp & md %windir%\temp
del /f /q %userprofile%\cookies\*.*
del /f /q %userprofile%\recent\*.*
del /f /s /q "%userprofile%\Local Settings\Temporary Internet Files\*.*"
del /f /s /q "%userprofile%\Local Settings\Temp\*.*"
del /f /s /q "%userprofile%\recent\*.*"
echo 清除系统LJ完成!
echo. & pause
=====到这里为止(这行不用复
制)==============================================
以后只要双击运行该文件,当屏幕提示“清除系统LJ完成!就还你一个“苗条”的系统了!!到时候再看看你的电脑,是不是急速如飞呢?
桌面图标背景阴影去除办法
桌面图标背景变成蓝色怎么办?桌面图标阴影如何变为桌面图标透明?是什么原因使得电脑桌面图标变蓝了?如何回复桌面图标背景透明?请看本文详解。 桌面图标背景(阴影)变成蓝色原因
由于系统软件之间的冲突或病毒修改系统设置而导致系统桌面显示不正常,使得桌面显示外观设置改变,致使桌面图标背景有蓝色阴影。
如何去掉桌面图标蓝色阴影
1.我在桌面属性-外观-效果-在菜单下显示阴影
2.桌面空白处右键,排列图标,取消“在桌面上锁定WEB项目”的小勾
3.我的电脑--右点--属性--高级--性能--设置--自定义---桌面图标标签显示阴影前面打钩,如不能则去掉钩,应该总有一次可以解决的
4.桌面右键-属性-桌面-自定义桌面-Web-删掉除“当前主页”外的文件
5.右击桌面空白处,选择属性-->选中‘桌面’选项卡-->单击‘自定义桌面'-->选中WEB选项卡-->将网页前面的钩去掉
6.桌面右键-属性-桌面-自定义桌面-Web-删掉除,然后回到常规面板点还原默认图标
7.我的电脑--右点--属性--高级--性能--设置--自定义---桌面图标标签显示阴影前面打钩,打上钩钩;然后再重新按以上步骤,我的电脑--右点--属性--高级--性能--设置--自定义——让Windows选择最佳配置
8.修改注册表,在“开始”--->运行--->打入“regedit”回车
HKEY_USERS--->S-1-5-21-1121289129-3884528725-3932546534-1006>Software--->Microsoft--->Windows--->CurrentVersion--->Explorer--->Advanced 找到“ShowCompColor”=“dword:00000001”更改为“dword:00000000” 找到“ListviewShadow”=“dword:00000000”更改为“dword:00000001”
(更改方法为双击) 要重启动。
注:如果以上操作还不能恢复桌面图标,请先查毒后再执行以上操作。 简单几步打造个性动态桌面图标
系统美化相信大家都不陌生,从一开始的静态桌面壁纸到现在的动态桌面壁纸,从最早的白色默认鼠标到现在的个性动态鼠标,桌面的美化工作一直没有停止过,但唯独桌面系统图标却没有任何的改变,依然是一张小小的静态图片。如果能让桌面图标动起来,与动态鼠标,动态桌面相呼应,使整个桌面都活起来,那该有多漂亮。但是由于Windows系统本身的限制,即使找到了动态的图标文件,更换静态图标以后也只能显示动态图标的第一帧,不能真正的实现图标的动态化。那么现在就介绍一下如何变相的实现动态桌面图标。
在开始制作动态桌面图标之前需要做一些准备工作。首先,准备一些需要更换的动态图标文件,推荐使用GIF文件也可使用其他动态图片格式。动态图标可以去网上下载也可以自己动手制作。如果自己制作的话可以在图标的下面加上相应的文字(例如:腾讯QQ),也更接近系统默认的桌面图标显示方式。然
后寻找一款使用熟练的网页编辑工具(例如:FrongtPage、Dreamweaver等)。 准备工作完成之后就开始制作动态桌面图标吧!
第一步:在网页编辑工具中,建立一个空白页面,设置网页背景为你喜爱的桌面图片。可以参照桌面原有图标布局在相应的位置插入制作好的图标文件,当然也可以按照个人喜好将图标放置在喜欢的位置。熟悉网页制作的朋友可以用表格之类的来定位,不会也不要紧,用空格来调整位置也是可行的。
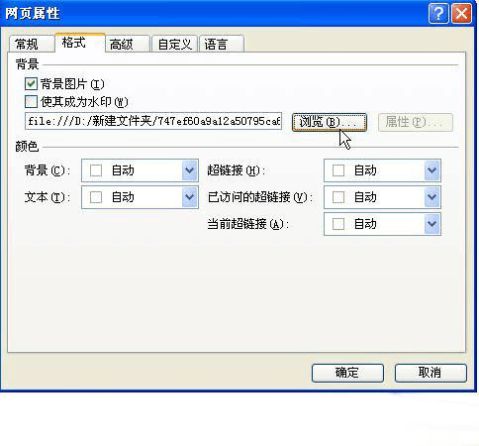
(图1:在空白网页中设置背景)
第二步:为这些图标添加超链接。例如:将表示QQ的图标链接到QQ的安装目录下的QQ.exe文件。

(图2:为动态桌面图标添加超级链接)
对于系统默认的图标(例如:我的电脑/资源管理器)在建立超级链接时,需要在地址栏里输入Explorer.exe的绝对路径。

(图3:资源管理器建立超级链接)
系统崩溃后还原的三种方法
其实,系统还原的启动都是 通过运行rstrui程序来进行的,我们可以找到系统还原的后台程序,进入C:/windows/system32/restore目录,找到 rstrui文件,然后右键单击选择“发送到→桌面快捷方式”,以后只需双击该快捷方式便可快速启动系统还原。在DOS环境的命令行提示符下直接输入 “rstrui”或是单击“开始→运行”输入“rstrui”后回车,也可以同样启动系统还原。
安全模式下利用菜单进行系统还原
有时候Windows XP无法用正常模式进入,但是还能进入安全模式的话,我们可以在安全模式下启动系统还原进行系统恢复,具体的步骤是:单击“开始→程序→附件→系统工具→ 系统还原”,选择“恢复我的计算机到一个较早的时间”,单击“下一步”按钮选择一个还原点(一个过去的具体时间),“确定”后系统即会重启并完成系统的还原。
利用命令行运行系统还原
当系统已经崩溃连安全模式也无法进入,但能进入“带命令行提示的安全模式”,我们可以在命令行提示符后面输入
“C:/windows/system32/restore/rstrui”并回车,也可以进行系统还原。
利用还原盘进行系统还原
如果这几种方法不行的话,那就考虑用专门的还原盘来进行还原。有还原软盘和还原光盘两种,还原软盘可以在平时在即制作(这里就不介绍了),在市场上也可以买到还原光盘。不管是哪个版本的操作系统都可以利用这个方法来进行系统的还原。具体的操作是,把盘插进盘区,系统就可以自动运行盘里的还原软件进行系统的还原。
当然,不是任何程度的破坏都可以通过还原来恢复系统的,如果系统被很大程度上的破坏,那也只有进行系统的重新安装了。只有我们在平时少去修改系统盘,如果不懂就不要去动注册表,一般来说系统是不易出现问题甚至崩溃的
-
windows错误报告官方解释
下面是官方资料宽带连接错误代码大全发生内部错误重新启动计算机以确保所有最近所作的配置更改都能生效601检测到无效的端口句柄发生内部…
-
win8.1系统关闭windows错误报告的具体操作
很多用户在为电脑清理垃圾的时候都会发现电脑存在很多的垃圾并且这些垃圾占用了系统很大的空间影响到系统的运行速度导致电脑出现windo…
-
windows XP中错误报告
windowsXP中错误报告电脑的应用有很强的技术性同时又有很强的经验性但经验性会误导用户只记步骤或只专注于部分功能如只记步骤则对…
- 关闭windows XP的“错误报告”
-
Windows编程实验报告
Windows编程实验报告1GDI图形程序设计姓名专业学号框架窗口程序和20xx3241Windows编程实验报告1Windows…
- 存储设备出厂检测报告
-
硬盘测试报告(1)
硬盘测试报告编号20xx0925样品描述希捷ST9500325AS测试工程师张飞飞测试开始时间20xx918测试结束时间20xx9…
-
固态硬盘测试报告
本次测试分别对固态硬盘和机械硬盘在同一环境下得出以下结论优点启动快没有电机加速旋转的过程读取延迟小不用磁头快速随机读取读延迟极小根…
-
如何检测硬盘
如何检测硬盘查查可能你的启动区有坏道找一个修复坏道的程序修复一下就好了下面有具体的办法你可以按照操作应该很简单了坏道Badtrac…
-
硬盘专业检测维修软件MHDD使用手册2
硬盘专业检测维修软件MHDD使用手册1MHDD是俄罗斯Maysoft公司出品的专业硬盘工具软件具有很多其他硬盘工具软件所无法比拟的…