如何检测硬盘
如何检测硬盘
查查,可能你的启动区有坏道,找一个修复坏道的程序,修复一下就好了 下面有具体的办法,你可以按照操作,应该很简单了
坏道(Bad track)”源于十多年前的小容量硬盘。当时的硬盘内部没有系统保留区。出厂前,厂家会扫描硬盘中存在坏扇区的磁道,并将其位置记录在一张小表格中,贴在硬盘外壳上,注明“Bad track list”,即常说的“坏道表”。而“坏道表”上就列出某磁头某柱面的磁道是坏磁道。
1.硬盘坏道的分类
硬盘坏道可以分为逻辑坏道和物理坏道两种。逻辑坏道,俗称“软坏道”。是由软件安装或使用错误造成的,一般对硬盘本身不会造成太大的危害。 物理坏道是指硬盘的磁道出现物理损伤。由于磁头和磁盘间的间隙仅有0.015~
0.025μm,这么小的间隙,硬盘在运输途中,如果受到强烈颠簸,会使硬盘产生物理坏道。除此以外,人为错误也会使一块硬盘报废。一些粗心大意的人在装机时,硬盘螺丝没有拧紧,为日后的使用埋下了隐患。硬盘工作时的震动也会造成物理坏道的产生。
2.硬盘出现坏道后的症状
当硬盘出现坏道后:读取某个文件或运行某个软件时经常出错,或者要经过很长时间才能操作成功,其间硬盘不断读盘并发出刺耳杂音,这种现象意味着硬盘上载有数据的某些扇区已坏;开机时系统不能通过硬盘引导,软盘启动后可以转到硬盘盘符,但无法进入,用SYS命令传导系统也不能成功。这种情况比较严重,因为很有可能是硬盘的引导扇区出了问题;正常使用计算机时频繁无故出现蓝屏;无法完成分区和格式化的操作。
3.检验硬盘是否已经出现坏道
要检验硬盘是否已出现坏道,可以通过相关工具软件进行检测,例如,系统自带的“SCANDISK”磁盘扫描程序。不过该软件的扫描速度较慢,建议使用“效率源硬盘坏道检测软件”来进行扫描。“效率源硬盘坏道检测软件”可以测试市场上各种品牌的硬盘产品。
(1)制作启动盘
运行下载的程序,在软驱中插入一张软盘,然后运行该程序,在程序主界面中单击“创建工具盘”按钮,即可生成一张用来检测硬盘坏道的工具盘。
注意:该软件暂时还只能在软盘上生成工具盘,因此使用的前提必需有软驱。
(2)检测硬盘
启动电脑,按下Del键进入BIOS设置,在“Advanced BIOS Features”中将“First Boot Device”选项设置为Floppy,第一启动盘改为软驱,保存BIOS设置后,重新启动电脑。然后使用刚才创建的工具盘引导系统,启动后会自动执行程序。
如果系统中只安装了一个硬盘,则将光标定位到“硬盘全面检测”选项上,然后按回车开始对硬盘进行全面扫描。当扫描结束后,可以看到相关的坏道信息。 如果系统中安装了多块硬盘,则可以在主界面中选择“硬盘高级检测”选项,进入高级检测画面后,首先在“起始位置”处输入“0”,按回车后,然后在“结束位置”处输入“100”,按回车后在“当前硬盘”处输入要检测的硬盘序号,例如检测第2块硬盘则输入“2”,回车即开始检测。如图6所示。
4.修复硬盘逻辑坏道
对于硬盘而言,逻辑坏道的修复是比较简单的,而当通过软件检测到硬盘出现坏道后,首先也得将坏道当作逻辑坏道处理,如果坏道依然存在,再通过修复物理坏道的方法来进行修复。
(1)通过磁盘扫描器修复硬盘逻辑坏道
对于逻辑坏道,修复的方法比较简单。对于使用Windows 98系统用户,可单击“开始→程序→附件→系统工具→磁盘扫描程序”菜单项,在出现的对话框中选中需要扫描的分区,选中“完全”、“自动修复错误”选项,单击“开始”按钮即可。
对于使用Windows 2000/XP系统的用户,则可以双击打开“我的电脑”,右键单击需要修复的分区,选择“属性”命令,在出现的对话框中单击“工具”按钮,单击“查错”选项组中的“开始检查”按钮。在出现的对话框中选中“自动修复文件系统错误”、“扫描并试图恢复坏扇区”选项,单击“开始”按钮即可。 通过上述方法,一般都能解决硬盘的逻辑坏道问题。如果不能正常进入Windows,则可以用一张启动软盘启动电脑,然后提示符后键入“Scandisk X:”(X为具体硬盘盘符)对硬盘进行扫描和修复。一旦发现坏道,程序会提示你是否“Fixit”(修复),选择“Yes”后即开始修复。
(2)通过DM修复硬盘逻辑坏道
通过Windows自带的磁盘扫描程序来修复硬盘的逻辑坏道不会损害数据的安全,不过该程序的能力有限,如果发现通过磁盘扫描程序修复后的硬盘仍然存在坏道,则可以考虑通过DM来进行修复。
在使用DM修复硬盘坏道之前,首先得将硬盘上的数据备份到其他介质中。DM修复坏道时会将硬盘上的所有数据删除,因此得先备份数据。
首先从网上下载DM万用版并制作好DM启动软盘,然后执行DM并进入其主界面。将光标定位到“(M)aintenance Options”(维护选项)选项,然后按回车键,在出现的次级界面中,将光标定位到“(U)tilities”(工具)选项,回车后系统会要求选择需要修复的硬盘,此时可以根据自己的需要进行选择,然后按回车进入次级界面,将光标定位到“Zero Fill Drive”(磁盘零填充)选项,按回车键后会出现红色的警告信息。按下Alt+C组合键确认之后,选择“Yes”即可开始对硬盘进行“零填充”。完成操作后,再对硬盘进行重新分区即可。通过该操作不仅可以修复绝大多数硬盘坏道,而且不会像低级格式化那么对硬盘产生伤害。
5.修复硬盘物理坏道
对于物理坏道而言,普通用户根本无法修复,我们惟一可以做的就是利用一些磁盘软件将其单独分为一个区并隐藏起来,让磁头不再去读它,这样可在一定程度上延长硬盘使用寿命。需要特别强调的是,使用有坏道的硬盘时,一定要时刻做好数据备份工作,因为硬盘上出现了一个坏道之后,更多的坏道会接踵而来。
(1)通过Disk Genius屏敝硬盘物理坏道
从网上下载Disk Genius后,根据前面讲述的方法,制作一张系统启动软盘,然后将下载得到的压缩包解压缩,将Disk Genius的主程序“Diskgen.exe”复制到该软盘上。当然,如果没有软盘,也可以将该软件存放在硬盘或其他介质中。 用该软盘启动电脑,在提示符下输入“Diskgen”命令并回车,便可启动该程序。进入程序主界面后,按下Alt键激活功能菜单,选择“工具→硬盘表面检测”菜单命令。此时系统会显示“测试当前分区硬盘表面?坏扇区清单将保存到
BACDSECT.TXT中”提示,选择“扫描”并回车,此时会出现扫描方式选择对话
框,其扫描方式分别为:按扇区扫描、按磁道扫描和按柱面扫描,建议选择“按扇区”选项。单击“按扇区”选项进行扫描之后,会出现扫描进程对话框,扫描到坏道时会发出“咯滋、咯滋”的声响。完成之后,会出现一个是否有坏扇区、共有几个坏扇区的提示信息。
重新启动Windows,将硬盘上的数据全部备份到其他介质中,然后打开软盘中的BACDSECT.TXT文件,在这个文件中详细地记录了刚才扫描的结果,用笔记录下来,在下面的操作中我们将用到这些信息。
重新用软盘启动电脑,在提示符下输入“Diskgen”命令并回车,进入程序主界面,按下Alt键激活功能菜单,选择“分区→删除分区”菜单命令,将原有分区全部删除。然后选择“分区→新建分区”(或建扩展分区)菜单命令,根据
BADSECT.TXT文件所记录下的坏扇区位置,把坏扇区前后10~20MB的空间单独划分为一个区(这样做是为了给坏道扩散预留一部分空间)。
注意:分区操作过程中,如果有误,该软件提供有“重新加载”命令,可以把硬盘恢复到初始分区状态。因为这个软件在存盘之前的所有操作都只是保存在内存中,所以你可以用多次分区的方法把包含坏道的分区的大小控制在指定的范围之内。
最后,按下Alt键激活功能菜单,按下Tab键选中包含坏扇区的分区,选择“分区→隐藏”菜单命令,即可将包含坏道的分区隐藏起来。如图7所示。
将所有分区划分好之后,保存设置并重新启动电脑,最后通过Windows自带的Format命令对所有分区进行格式化。至此,屏敝坏道的工作就全部完成。
(2)通过“效率源硬盘坏磁道修复软件”修复坏道
“效率源硬盘坏磁道修复软件”可以智能化修复硬盘坏道,该软件也需要制作启动软盘才能使用。
运行下载的程序,在软驱中插入一张软盘,然后运行该程序,在程序主界面中单击“创建工具盘”按钮,即可生成一张用来检测硬盘坏道的工具盘。用该软盘启动电脑,启动该程序,在主界面中选择“坏道智能修复”选项即可开始对硬盘的坏道进行修复。
在通过该软件进行坏道修复时,建议先将硬盘上的数据进行备份,并且在修复前通过该软件进行全面的坏道检测,然后再进行修复。
答案有点啰嗦不过很实用
第二篇:硬盘检测工具
硬盘检测工具
MHDD(磁盘坏道检测工具)详细图解教程
1.MHDD是俄罗斯Maysoft公司出品的专业硬盘工具软件,具有很多其他硬盘工具软件所无法比拟的强大功能,他它分为免费版和收费的完整版,本文介绍的是免费的详细用法.这是一个G表级的软件,它将扫描到的坏道屏蔽到磁盘的G表中.(小知识:每一个刚出厂的新硬盘都或多或少的存在坏道,只不过他们被厂家隐藏在P表和G表中,我们用一般的软件访问不到它.G表,又称用户级列表,大约能存放几百个到一千左右的坏道;P表,又称工厂级列表,能存放4000左右的坏道或更多.)由于它扫描硬盘的速度非常快,已成为许多人检测硬盘的首选软件.
2.此软件的特点:不依赖主板BIOS,支持热插拔.MHDD可以不依赖主板BIOS直接访问IDE口,可以访问128G的超大容量硬盘(可访问的扇区范围从512到137438953472),即使你用的是286电脑,无需BIOS支持,也无需任何中断支持.热插拔的顺序要记清楚:插的时候,先插数据线,再插电源线.拔的时候,先拔电源线,再拔数据线.但我劝你不熟练最好不要热插拔,以免不小心烧坏硬盘.
3.MHDD最好在纯DOS环境下运行;但要注意尽量不要使用原装的Intel主板.
4.不要在要检测的硬盘中运行MHDD.
5.MHDD在运行时需要记录数据,因此不能在被写保护了的存储设备中运行(比如写保护的软盘,光盘等).
下面我们在DOS下运行MHDD:输入命令MHDD,按回车,出现主界面:
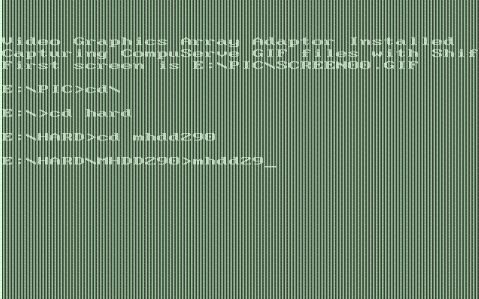
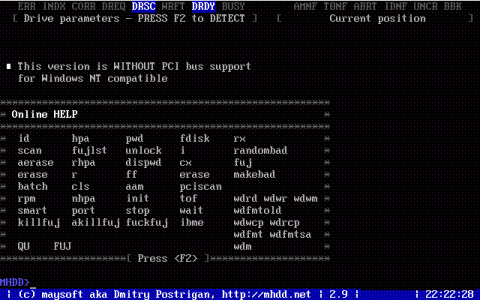
主界面列出了MHDD的所有命令,下面我们主要讲解MHDD的几个常用命令:PORT;ID;SCAN;HPA;RHPA;NHPA;PWD;UNLOCK;DISPWD;ERASE;AERASE;STOP.首先输入命令PORT(热键是:SHIFT+F3),按回车.
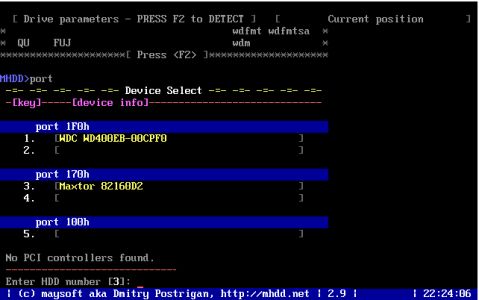
这个命令的意思是扫描IDE口上的所有硬盘.
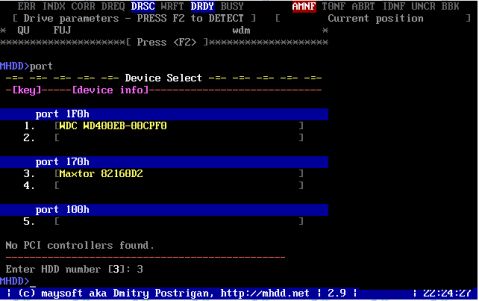
好了,现在看到有两个硬盘,一个是WD40G,一个是MAXTOR20G.(说明:1,2是接在IDE 1 口上的主从硬盘,3,4是接在IDE 2 口上的主从硬盘,5是接在PC3000卡上的.如果我们要修的硬盘接在PC3000上,就会在这里显示)
下面是让你选择要修哪个硬盘,输入3,回车
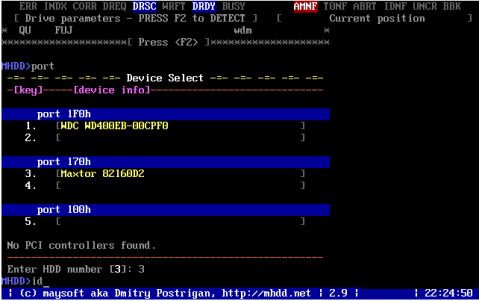
输入命令ID(以后直接按F2就可以了)
回车:显示当前选择的硬盘信息.
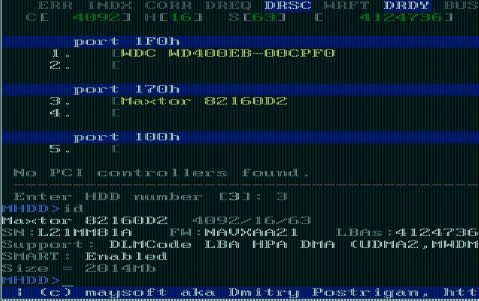
输入命令SCAN(热键:F4),回车.这个命令的意思是扫描硬盘.
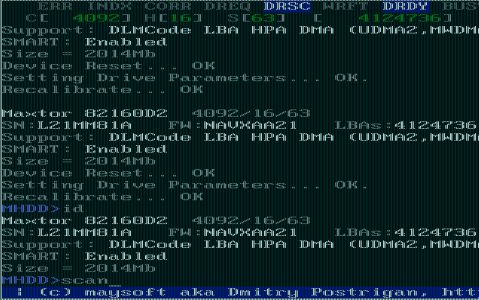
之后出现下图:一共有十二项参数,我从上往下逐项说明:
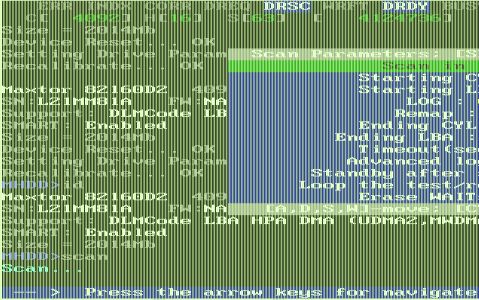
1,Scan in : LBA 选择扫描方式:LBA/CHS(建议选择LBA方式扫描)CHS只对500M以下的老硬盘有效.(用空格键改变扫描方式)
2,Starting CYL :0 设定开始的柱面值:(一般不用)
3,Starting LBA :0 设定开始的LBA值:(常用,按空格键输入新的LBA值)
4,LOG : ON 是否写入日志:ON/OFF(建议打开)
5,Remap : OFF 是否地址重映射:ON/OFF 是否修复坏扇区(如果打开这一项,可以不破坏数据修坏道.此项与第十二项不能同时打开)
6,Ending CYL : 4091 设定结束的柱面(通常不需要)
7,Ending LBA : 4124735 设定结束的LBA值(常用)
8,Timeout(sec) : 25 设定超时值(秒):25 Erase WAITS的时间默认为250MS,数值可设置范围从10到10000.此数值主要用来设定MHDD确定坏道的读取时间值(即读取某扇区块时如果读取时间达到或者超过该数值,就认为该块为坏道,并开始试图修复),一般情况下更改此数值不要太大也不要太小,否则会影响坏道的界定和修复效果.
9,Advanced log : OFF 是否写入高级日志ON/OFF(此项被禁用)
10,Standby after scan : OFF 扫描完成后是否关闭电机:ON/OFF扫描结束后关闭硬盘马达,这样即可使SCAN扫描结束后,电机能够自动切断供电,但主板还是加电的.适合无人职守状态,一般不用
11,Loop the test/repair : OFF 是否循环测试,修复:ON/OFF(如果此项为ON,当第一次扫描结束后,就会再次从开始的LBA到结束的LBA重新扫描,修复,如此循环)
12,Erase WAITs : OFF 是否删除等待:ON/OFF(此项有第五项不能同时打开,此项主要用于修复坏道,而且修复效果要比REMAP更为理想尤其多IBM硬盘的坏道最为奏效,但要注意被修复的地方的数据是要被破坏的(因为EraseWAITS的每个删除单位是255个扇区).
以上十二个参数如果要修改,都是先按空格键.
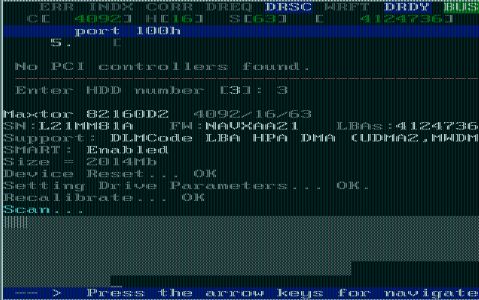
一般情况下先看看硬盘什么情况,先不忙修,这里直接按F4(或者按CTRL+ENTER)就开始扫描了.
一般情况下只要不出现红色色块就没有问题,红色色块代表坏道区域,如果是一大片坏道的话通常都是物理坏道,基本没得治……悲剧……
总结上面的内容,其实MHDD的使用还是很简单的,只不过由于这个软件功能非常强大,让大家觉得有点难以下手,其实常用的操作就是进入工具光盘(XP系统盘等)的DOS工具箱,输入MHDD,进入MHDD,选择要扫描的硬盘(回车),输入scan开始扫描(ctrl+enter),然后观察结果即可
-
硬盘测试报告(1)
硬盘测试报告编号20xx0925样品描述希捷ST9500325AS测试工程师张飞飞测试开始时间20xx918测试结束时间20xx9…
-
固态硬盘测试报告
本次测试分别对固态硬盘和机械硬盘在同一环境下得出以下结论优点启动快没有电机加速旋转的过程读取延迟小不用磁头快速随机读取读延迟极小根…
- 存储设备出厂检测报告
-
windows检测到一个硬盘问题
Windows7下Windows检测到一个硬盘问题的解决方法问题今天Windows7出了一个问题换了一个硬盘重新装Windows7…
-
如何检测硬盘
如何检测硬盘查查可能你的启动区有坏道找一个修复坏道的程序修复一下就好了下面有具体的办法你可以按照操作应该很简单了坏道Badtrac…
- 存储设备出厂检测报告
-
硬盘测试报告(1)
硬盘测试报告编号20xx0925样品描述希捷ST9500325AS测试工程师张飞飞测试开始时间20xx918测试结束时间20xx9…
-
固态硬盘测试报告
本次测试分别对固态硬盘和机械硬盘在同一环境下得出以下结论优点启动快没有电机加速旋转的过程读取延迟小不用磁头快速随机读取读延迟极小根…
-
windows检测到一个硬盘问题
Windows7下Windows检测到一个硬盘问题的解决方法问题今天Windows7出了一个问题换了一个硬盘重新装Windows7…
-
硬盘专业检测维修软件MHDD使用手册2
硬盘专业检测维修软件MHDD使用手册1MHDD是俄罗斯Maysoft公司出品的专业硬盘工具软件具有很多其他硬盘工具软件所无法比拟的…