计算机绘图(Solidworks)实验报告
计算机绘图实验报告
班级:0810901
姓名:蔡育群
学号:2009212409
指导老师: 张开碧,李敏,禄盛
实验一 SolidWorks 入门
一、实验目的及要求
熟悉 SolidWorks 工作环境,通过图形绘制掌握基准面的概念及 SolidWorks 作图流程。
二、实验内容
(一)“手镯”绘制
(二)“斜板”绘制
三、实验步骤
(一)“手镯”绘制
1. 选择前视基准面,以原点为圆心,绘制手镯路径草图并标注尺寸Φ60;
2. 选择上视基准面,绘制手镯轮廓草图并标注尺寸Φ6;按下“ctrl”键同时单击选择
Φ6 圆心和Φ60 轮廓,添加几何关系“穿透”。
3. 为便于观测将视图以等轴测方向显示;
4. 扫描生成手镯;
5. 设置实体颜色及材质。
(二)“斜板”绘制
6. 选择前视基准面;
7. 绘制中心线;(草图绘制实体--->中心线)
8. 绘制Φ35,Φ60 两圆并且标注两圆中心距尺寸 100;(草图绘制实体--->圆;标注尺寸--->智能尺寸)
9. 绘制直线;添加相切几何关系;(草图绘制实体--->直线)
10. 添加相切几何关系;(按下 ctrl 键,在右侧激活的属性栏中单击需要添加的几何关系)
11. 裁直线;(草图绘制工具--->裁剪,选择裁剪到最近端选项)
12. 镜像直线;(草图绘制工具--->镜像,正确选择镜像点和要镜像的实体)
13. 裁剪圆弧;(草图绘制工具--->裁剪,选择裁剪到最近端选项)
4
14. 删除直径尺寸;标注半径尺寸;(选中直径尺寸后按下 delete 键删除;标注尺寸--->
智能尺寸)
15. 拉伸生成斜板
四、实验心得与思考
solidworks是一款很好的画图软件,跟我以前接触到的autocad不一样的是,solidworks是直接根据草图画三维的图像的,这一点比autocad有趣的多些.
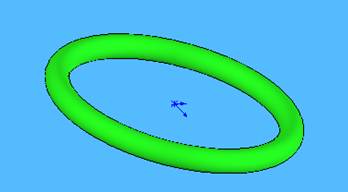
实验二 草图绘制
一、实验目的及要求
熟练掌握草图绘制工具的操作方法;掌握尺寸的标注、修改方法;掌握几何关系的添加、
删除、修改方法;
二、实验内容
(一)“烛台草图”绘制
(二)“壳体”绘制
三、实验步骤
(一)“烛台”绘制
先打开solidworks,然后画好草图,然后标注尺寸;
画中心线;
然后退出草图,旋转草图;
(二)“壳体”绘制
先画好草图,然后标注好相应的尺寸,
标注尺寸的时候要注意,千万不要过定义;
然后退出草图,拉伸草图;
四、实验心得与思考
1. 草图的构成:草图中包含的三方面信息为形状、几何关系、尺寸标注。
2. 草图的作用:为特征服务。(离开了特征,草图就失去了存在的意义),草图服务于
零件的各个特征,如何合理快速地建立零件的特征,与绘制草图的过程有很大的关系
3. 零件的第一副草图应该和原点定位,以确定特征在空间的位置。
4. 自己要非常清楚草图平面的位置,一般情况下可以使用正视于命令,使草图平面和
屏幕平行。
5. 任何草图在绘制时只需要绘制大概形状和位置关系,要利用几何关系和尺寸标注来
确定几何体的大小和位置,这有利于提高工作效率
6. 尽管 solidworks 不要求完全定义草图,在绘制草图过程中最好使用完全定义的草
图。合理标注尺寸及添加几何关系反映了设计者的思维能力以及机械设计能力。
7. 善于利用属性管理器中各元素的参数,修改元素的形状和位置。
8. 如何通过颜色来确定草图的状态?
9. 根据建立特征的不同以及特征间的相互关系,确定草图的绘图平面和基本形状。
10. 每一副草图应该尽量简单,不要包含复杂的嵌套,有利于草图管理和特征修改。
在实验的过程中,要是尺寸标注的不大合理,标注重复的话呢,就会过定义,这一点要非常的小心,不要犯了数学上的错误,其实,如果真的是标注多话呢,是可以选为从动尺寸.


实验三 特征造型
一、实验目的及要求
通过上机练习掌握特征绘制基本方法。
二、实验内容
(一)“烛台把手”扫描
(二)“花瓶”放样
(四)“公章”绘制
(五)“哑铃”绘制
(六)“灯泡”绘制
三、实验步骤
(一)“烛台把手”绘制
将实验而画出的烛台调出来
然后画一条曲线,座位扫描的路径
接着就是画一个椭圆,该椭圆是作为扫描的轮廓
最后,就是扫描草图,这样,把手就画成的了
(二)“花瓶”放样
要放样这个花瓶呢,就必须要画好几个的参照面
一个参照面画园,
一个参照面画矩形
再一个参照面画大矩形,最后一个参照面画圆
接着就是根据放样这个特征,画出所给的花瓶的了
(四)“公章”绘制
1. 选择前视基准面,绘制公章中部草图并旋转实体;
2. 选择前视基准面,绘制公章上部草图并旋转实体;
注意:侧影轮廓顶点和圆弧添加重合几何关系。
3. 选择公章中部底面为基准面,绘制草图并拉伸实体(深度20mm )
(五)“哑铃”绘制
1. 选择前视基准面;绘制哑铃端部草图,旋转生成端部实体;
2. 使用命令插入参考几何体---> 基准面,生成基准面 2;
3. 选择基准面 2 绘制正六边形草图,之后拉伸生成手柄实体;注意拉伸中止条件为
成形到一面;
4. 镜向哑铃端部及手柄,注意属性框中设置;
(六)“灯泡”绘制
1. 选择上视基准面,绘制灯泡底座外形草图,拉伸为实体;
2. 分别绘制灯管轮廓草图及扫描路径草图,扫描为实体;
3. 注意:添加基准面 1(和前视基准面平行,相距 13mm),作为扫描路径草图基准面。
4. 镜向灯管。
5. 拉伸制作灯尾。
6. 为底座和灯尾添加圆角。
四、实验心得与思考
1. 旋转特征要点要有一条中心线和轮廓,在同一草图平面。轮廓不能与中心线交叉。
2. 扫描是通过沿着一条路径移动轮廓(截面)来生成实体。轮廓和路径不在同一平面。
3. 放样:多个轮廓生成放样,仅第一个或最后一个轮廓可以是点。




实验四 机械零件绘制
一、实验目的及要求
掌握在 SolidWorks 环境中,特殊零件的作图方法,系列零件的生成方法。
二、实验内容
(一)“螺栓”绘制
(二)“螺孔”绘制
(三)“多实体零件”绘制
(四)系列零件设计
三、实验步骤
(一)“螺栓”绘制
1. 拉伸绘制螺栓帽;
2. 拉伸绘制螺栓柱;;
3. 绘制螺纹牙型草图-扫描轮廓
4. 绘制螺旋线-扫描路径
5. 扫描生成螺纹;
(二)“螺孔”绘制
要画螺孔呢,就必须要先画一个起始圆
接着在这个起始圆的基础上,画出螺旋线
然后画一个椭圆,与螺旋线贯穿
最后就是用切除扫描特征就可以得到所求的了;
(三)“多实体零件”绘制
这几个图形其实还是很简单的,因为都是在复习前面所学的内容
第一个图形要画两个实体相交,然后取他们的交集部分就可以的了
第二个图形两个圆圈是要画两个圆然后旋转就行的了
那个中间的把手部分的呢,要画一条路径,然后再画一个多边形的轮廓与他贯穿
最后再扫描就可以得出所要的图形的了
(三)系列零件设计
这一部分的功能实在是强大的,因为可以制造出只是尺寸不同但是草图差不多的一系列的零件出来,solidworks的这个功能是非常不错的
首先我们要取消一个尺寸,把这些尺寸变成是可以改变大小的
然后我们要把我们需要改变尺寸大小的链接到excel表格之中
然后再根据我们在表格之中所填写的数据,就可以直接得出我们要的图案的了
四、实验心得与思考
1. 螺纹是机械零件常见结构。对于标准的三角齿型螺纹,SolidWorks 有很好的直接功能;对于特种螺纹(例如梯形矩形或者锯齿形螺纹)则需要扫描切除的方法专门创建.标准的三角齿型螺纹不必重新设计,所以在 SolidWorks 中,这样的螺纹仅仅是确定设计数据,在显示表达上做了螺纹贴图,看上去像,而没有真正切削出螺纹牙齿,这样做是相当合理的。在 SolidWorks 中这种螺纹贴图称为装饰螺纹线。
2. 在许多情况下,零件具有不同的变种和类型。两个或两个以上的零件具有相同的特征,但在一些局部特征或局部尺寸上存在差异。这种情况下可以对同一零件的特征使用不同的尺寸,或者压缩其中的特征以形成另一个零件,SolidWorks 把这种方法称为“配置”
3. 可以使用系列零件设计表来控制草图和特征定义中的尺寸。
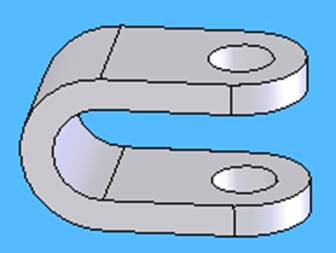
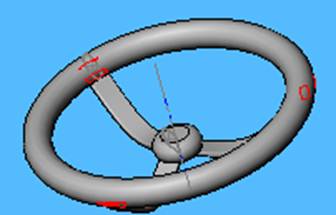
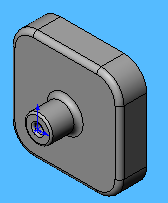

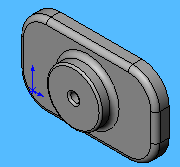
实验五 3D草图绘制
一、实验目的及要求
1、掌握相对坐标系绘制草图
2、在3D 空间中标注尺寸
3、镜像特征
二、实验内容
3D 草图绘制
三 、实验步骤
1、生成外框的3D 草图
2、制造一个从外框一侧延伸至另一侧的拉伸线性阵列
3、使用镜向功能完成金属丝框架

实验六 装配体绘制
一、实验目的及要求
通过插入零件到装配体,添加修改配合关系;装配体运动模拟,掌握SolidWorks 装配
体制作方法。
二、实验内容
(一)“曲柄滑块机构”绘制
(二)“万向联轴节”绘制
三 步骤
(一)“曲柄滑块机构”装配体绘制
绘制步骤:
先画好底座,底座是简单的几何图形,画好之后拉伸就可以的了.
再画一个长矩形,退出草图之后也是用拉伸这个特征;
小滑块,要先画一个矩形的草图,然后拉伸,再找一个面画一个圆,再用切除拉伸特征,
将各个零件画好之后,装配的时候,如果有同轴的关系的,就要先让要装配的园有图同心的几何关系,之后再点击要相重合的面,让他们重合.
依次重复以上的动作.
(二)“万向联轴节”装配体绘制
插孔的装配要先让其同心,然后才选择接触的面重合就行
四、实验心得与思考
1. 在新建装配体文件的原点上单击鼠标,可以将零件定位到装配体坐标原点。
此时零部件原点与装配体的原点重合;零部件和装配体的基准面对齐。
2. 装配设计的基本步骤:设定装配体的固定零件;将其它零件调入装配环境;设定装配关
系。
3. 装配体中每一个零件都有6 个自由度 :沿X、Y、Z 轴的移动和沿这三个轴的旋转。
通过对每一个方向的移动或者旋转的限制,可以控制零件相对于装配体(或相应零件的
位置)
4. 配合在装配体零部件之间生成几何关系。添加配合后,零件只可以在其自由度之内移动。
5. 标准配合:重合、平行、垂直、相切、同轴心、距离、角度。
6. 如何查看零部件配合关系?在FeatureManager 设计树中选择零件打开配合文件夹,或选
中部件右击 “查看配合”命令
7. 建立和编辑爆炸视图步骤:1)单击装配体工具栏上的爆炸视图 ,或使用插入、爆炸视
图命令。出现爆炸 PropertyManager。2)在图形区域或弹出的 FeatureManager 设计树
中,选择一个或多个零部件以将其包含在第一个爆炸步骤中。3)操纵杆出现在
图形区域中。在 PropertyManager 中,零部件出现在设定下的爆炸步骤的零部件中。4)
将指针移到指向零部件爆炸方向的操纵杆控标上。指针形状变为5)拖动操纵
杆控标来爆炸零部件。爆炸步骤出现在爆炸步骤下。6)编辑爆炸视图及查看爆炸过程:
在配置管理器中展开装配体的“默认”配置。选中要编辑的爆炸步骤,右击〉编辑特征。

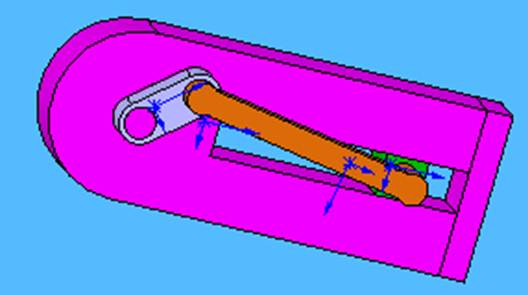
实验七 工程图生成
一、实验目的及要求
通过图形绘制掌握 SolidWorks 工程图制作方法。
二、实验内容
(一)“轴”工程图绘制
(二)“阀体”绘制
三、实验步骤
(一)“轴”绘制
思路分析:确定轴向视图为主视图,再绘制剖面视图和局部放大图。
知识要点:剖面视图命令 局部视图命令
绘制步骤:
1. 新建工程图文件。
2. 选择图纸格式及大小。
3. 在 “插入--->工程视图--->模型视图” PropertyManager 中单击
“浏览”按钮,选择要插入的零件。
4. 选择视图放置方向为“上视”。
5. 使用右键快捷菜单中的命令“缩放/旋转/平移视图--->旋转视图”
将视图转 90 度。
6. 分别使用剖面视图命令和局部视图命令建立剖面视图和局部视
图。
(二)“阀体”绘制
思路分析:零件前后对称,确定俯视图为生成的第一个视图。
18
知识要点:断开的剖视图命令
绘制步骤:
1. 新建工程图文件。
2. 选择图纸格式及大小。
3. 在 “插入--->工程视图--->模型视图” PropertyManager 中单击“浏览”按钮,
选择要插入的零件。
4. 选择合适的视图放置方向,生成标准视图。
5. 使用插入--->工程视图--->断开的剖视图命令生成全剖视图。
6. 使用插入--->工程视图--->断开的剖视图命令生成半剖视图。
四、实验心得与思考
1. 在一个工程图文件中可以包含多张图纸,每一张单独的图纸分为两个独立的部分:
图纸空间和图纸格式。
2. 图纸空间:用于建立视图和注解;图纸格式:指图框和标题栏
3. 剖视图绘制步骤共同点:1)绘制剖切线:可为直线(全剖),多条直线(阶梯剖,
旋转剖),矩形(半剖),封闭样条曲线(局部剖) 2)选择所绘制的剖切线 3)使
用命令:剖面视图(全剖,阶梯剖);旋转剖视图(旋转剖);断开的剖视图(半剖,
局部剖)
4. 建立无图纸格式的工程图文件的方法是:1)文件>新建>单击新手“工程图”。2)
如图选择标准图纸大小之后,单击“取消”或者如下图所示在设置取消“显示图纸
格式”之后单击“确定”
5. 图框制作方法:1)用矩形工具绘制图框。2)用线型工具设定线型 3)标注尺寸 4)
固定图框 5)选择右下角点和左上角点添加几何关系“固定”
6. 标题栏制作方法:1)用矩形和直线工具绘制标题栏;2)用尺寸链工具标注尺寸;
3)对所有线段添加“固定”几何关系;4)用注解工具栏“注释”工具输入标题栏文字
5)删除或隐藏所有尺寸。
7. 在工程图文件中,单击使用“插入>注解>中心线/中心符号线”命令可以为视图添
加中心线。
8. 有些视图之间也存在父子关系。例如,利用一个标准视图建立了剖面视图,那么标准视图就是剖面视图的父视图,删除父视图也会删除子视图。这种情况下可以采用
隐藏父视图而不隐藏子视图的方法来达到要求。
9. 在工程视图多,相互可能会交叉的情况下使用。用于保证绘制的元素或者添加的注
解依附于特定的视图。
10. 视图锁焦后,视图边框为可见。

第二篇:计算机绘图实验报告格式
福建农林大学金山学院实验报告
系: 专业: 机械设计制造及其自动化 年级: 2009级 姓名: 罗先和 学号: 092237072 实验室号_ 实验1号楼607 计算机号 k7
实验时间: 指导教师签字: 成绩:
实验一:AutoCAD的基本操作
一、实验目的
1、了解中文版AutoCAD2007的经典工作界面及其功能
2、掌握图形文件的管理方法
3、掌握AutoCAD命令的输入方式
4、掌握坐标点的输入方法
5、掌握快速精确绘图方法
二、实验内容和要求
1、内容:上机操作2.6习题第3、4题
2、要求:各个图形分别绘制,绘制完成后分别存盘
三、操作步骤
2.6习题3
加载自定义文件成功。自定义组: ACAD
加载自定义文件成功。自定义组: CUSTOM
正在重生成模型。
; 错误: ARXLOAD 失败
AutoCAD 菜单实用程序已加载。
命令: COMMANDLINE
命令: _line 指定第一点: *取消*
命令: _line 指定第一点:
指定下一点或 [放弃(U)]: 80
指定下一点或 [放弃(U)]: *取消*
命令: <捕捉 开>
命令: _line 指定第一点:
指定下一点或 [放弃(U)]:
指定下一点或 [放弃(U)]:
命令: _line 指定第一点:
指定下一点或 [放弃(U)]: 50
指定下一点或 [放弃(U)]:
指定下一点或 [闭合(C)/放弃(U)]: *取消*
命令: _line 指定第一点:
指定下一点或 [放弃(U)]:
指定下一点或 [闭合(C)/放弃(U)]:
命令: _line 指定第一点:
指定下一点或 [放弃(U)]: 25
指定下一点或 [放弃(U)]: 20
指定下一点或 [闭合(C)/放弃(U)]:
指定下一点或 [闭合(C)/放弃(U)]: *取消*
指定下一点或 [放弃(U)]: *取消*
命令: _line 指定第一点:
指定下一点或 [放弃(U)]: 14
指定下一点或 [放弃(U)]: *取消*
命令: 指定对角点:
命令: _erase 找到 1 个
命令: _line 指定第一点:
指定下一点或 [放弃(U)]: 14
指定下一点或 [放弃(U)]:
指定下一点或 [闭合(C)/放弃(U)]: *取消*
命令: _line 指定第一点:
指定下一点或 [放弃(U)]:
命令: _trim
当前设置:投影=UCS,边=无
选择剪切边.
选择对象或 <全部选择>:
命令: 指定对角点:
命令: _erase 找到 1 个
命令: _pline
指定起点:
当前线宽为 0.0000
指定下一个点或 [圆弧(A)/半宽(H)/长度(L)/放弃(U)/宽度(W)]: 10
指定下一点或 [圆弧(A)/闭合(C)/半宽(H)/长度(L)/放弃(U)/宽度(W)]: *取消* 命令: 指定对角点:
命令: _erase 找到 1 个
命令: _pline
指定起点:
当前线宽为 0.0000
指定下一个点或 [圆弧(A)/半宽(H)/长度(L)/放弃(U)/宽度(W)]: 10
指定下一点或 [圆弧(A)/闭合(C)/半宽(H)/长度(L)/放弃(U)/宽度(W)]: 20 指定下一点或 [圆弧(A)/闭合(C)/半宽(H)/长度(L)/放弃(U)/宽度(W)]: 指定下一点或 [圆弧(A)/闭合(C)/半宽(H)/长度(L)/放弃(U)/宽度(W)]: 0 需要二维角点或选项关键字。
指定下一点或 [圆弧(A)/闭合(C)/半宽(H)/长度(L)/放弃(U)/宽度(W)]: 指定下一点或 [圆弧(A)/闭合(C)/半宽(H)/长度(L)/放弃(U)/宽度(W)]: 20
指定下一点或 [圆弧(A)/闭合(C)/半宽(H)/长度(L)/放弃(U)/宽度(W)]: *取消*
2.6习题4
命令: 指定对角点:
命令: _erase 找到 1 个
命令: _line 指定第一点:
指定下一点或 [放弃(U)]: *取消*
命令:
命令:
命令:
命令: _pline
指定起点:
当前线宽为 0.0000
指定下一个点或 [圆弧(A)/半宽(H)/长度(L)/放弃(U)/宽度(W)]:
指定下一点或 [圆弧(A)/闭合(C)/半宽(H)/长度(L)/放弃(U)/宽度(W)]:
命令: _pline
指定起点:
当前线宽为 0.0000
指定下一个点或 [圆弧(A)/半宽(H)/长度(L)/放弃(U)/宽度(W)]: 20
指定下一点或 [圆弧(A)/闭合(C)/半宽(H)/长度(L)/放弃(U)/宽度(W)]: 10
指定下一点或 [圆弧(A)/闭合(C)/半宽(H)/长度(L)/放弃(U)/宽度(W)]: *取消*
命令: _pline
指定起点:
当前线宽为 0.0000
指定下一个点或 [圆弧(A)/半宽(H)/长度(L)/放弃(U)/宽度(W)]: 20
指定下一点或 [圆弧(A)/闭合(C)/半宽(H)/长度(L)/放弃(U)/宽度(W)]: 10
指定下一点或 [圆弧(A)/闭合(C)/半宽(H)/长度(L)/放弃(U)/宽度(W)]: *取消*
命令: _line 指定第一点: 45
指定下一点或 [放弃(U)]: *取消*
命令: _line 指定第一点: 45
指定下一点或 [放弃(U)]:
指定下一点或 [放弃(U)]: *取消*
命令: _pline
指定起点: *取消*
命令: _pline
指定起点:
当前线宽为 0.0000
指定下一个点或 [圆弧(A)/半宽(H)/长度(L)/放弃(U)/宽度(W)]: a
指定圆弧的端点或
[角度(A)/圆心(CE)/方向(D)/半宽(H)/直线(L)/半径(R)/第二个点(S)/放弃(U)/宽度(W)]: r 指定圆弧的半径: 15
指定圆弧的端点或 [角度(A)]: *取消*
指定圆弧的端点或
[角度(A)/圆心(CE)/方向(D)/半宽(H)/直线(L)/半径(R)/第二个点(S)/放弃(U)/宽度(W)]: *取消* 命令: _circle 指定圆的圆心或 [三点(3P)/两点(2P)/相切、相切、半径(T)]:
指定圆的半径或 [直径(D)]: 15
命令: 指定对角点:
命令: _erase 找到 1 个
命令: _circle 指定圆的圆心或 [三点(3P)/两点(2P)/相切、相切、半径(T)]: 指定圆的半径或 [直径(D)] <15.0000>: 15
命令: _trim
当前设置:投影=UCS,边=无
选择剪切边...
选择对象或 <全部选择>:
选择要修剪的对象,或按住 Shift 键选择要延伸的对象,或
[栏选(F)/窗交(C)/投影(P)/边(E)/删除(R)/放弃(U)]:
选择要修剪的对象,或按住 Shift 键选择要延伸的对象,或
[栏选(F)/窗交(C)/投影(P)/边(E)/删除(R)/放弃(U)]:
选择要修剪的对象,或按住 Shift 键选择要延伸的对象,或
[栏选(F)/窗交(C)/投影(P)/边(E)/删除(R)/放弃(U)]: *取消*
命令: _circle 指定圆的圆心或 [三点(3P)/两点(2P)/相切、相切、半径(T)]: 20 指定圆的半径或 [直径(D)] <15.0000>: *取消*
命令: _circle 指定圆的圆心或 [三点(3P)/两点(2P)/相切、相切、半径(T)]: 20 指定圆的半径或 [直径(D)] <15.0000>: 10
命令: 指定对角点:
命令: _line 指定第一点:
指定下一点或 [放弃(U)]:
指定下一点或 [放弃(U)]: *取消*
命令: _line 指定第一点:
指定下一点或 [放弃(U)]:
指定下一点或 [放弃(U)]: *取消*
命令: _trim
当前设置:投影=UCS,边=无
选择剪切边...
选择对象或 <全部选择>: 找到 1 个
选择对象: 找到 1 个 (1 个重复),总计 1 个
选择对象: *取消*
命令: _trim
当前设置:投影=UCS,边=无
选择剪切边...
选择对象或 <全部选择>: *取消*
命令: _trim
当前设置:投影=UCS,边=无
选择剪切边...
选择对象或 <全部选择>:
选择要修剪的对象,或按住 Shift 键选择要延伸的对象,或
[栏选(F)/窗交(C)/投影(P)/边(E)/删除(R)/放弃(U)]:
选择要修剪的对象,或按住 Shift 键选择要延伸的对象,或
[栏选(F)/窗交(C)/投影(P)/边(E)/删除(R)/放弃(U)]:
选择要修剪的对象,或按住 Shift 键选择要延伸的对象,或
[栏选(F)/窗交(C)/投影(P)/边(E)/删除(R)/放弃(U)]: *取消*
命令: _line 指定第一点: *取消*
命令: _circle 指定圆的圆心或 [三点(3P)/两点(2P)/相切、相切、半径(T)]: 指定圆的半径或 [直径(D)] <10.0000>: 20
命令: _trim
当前设置:投影=UCS,边=无
选择剪切边...
选择对象或 <全部选择>:
选择要修剪的对象,或按住 Shift 键选择要延伸的对象,或
[栏选(F)/窗交(C)/投影(P)/边(E)/删除(R)/放弃(U)]:
选择要修剪的对象,或按住 Shift 键选择要延伸的对象,或
[栏选(F)/窗交(C)/投影(P)/边(E)/删除(R)/放弃(U)]:
选择要修剪的对象,或按住 Shift 键选择要延伸的对象,或
[栏选(F)/窗交(C)/投影(P)/边(E)/删除(R)/放弃(U)]:
选择要修剪的对象,或按住 Shift 键选择要延伸的对象,或
[栏选(F)/窗交(C)/投影(P)/边(E)/删除(R)/放弃(U)]:
选择要修剪的对象,或按住 Shift 键选择要延伸的对象,或
[栏选(F)/窗交(C)/投影(P)/边(E)/删除(R)/放弃(U)]: *取消*
命令: _line 指定第一点:
指定下一点或 [放弃(U)]:
指定下一点或 [放弃(U)]: *取消*
命令: _line 指定第一点:
指定下一点或 [放弃(U)]:
指定下一点或 [放弃(U)]: *取消*
福建农林大学金山学院实验报告
系: 专业: 机械设计制造及其自动化 年级: 2009级 姓名: 罗先和 学号: 092237072 实验室号_ 实验1号楼607 计算机号 k7
实验时间: 指导教师签字: 成绩:
实验二:二维绘图命令的操作
一、实验目的
熟练掌握直线、圆、圆弧、椭圆、矩形、正多边形等基本绘图命令的操作,学会综合运用这些命令完成简单图形的绘制。
二、实验内容和要求
1、内容:上机操作3.8习题第4题
2、要求:各个图形分别绘制,绘制完成后分别存盘
三、操作步骤
3.8习题4
A图
(1) 绘制图形的对称线和圆的中心线
(2) 绘制带有圆角的矩形
(3) 绘制正六边形
(4) 绘制圆
至此,图形绘制完毕
B图
(1) 绘制图形的对称线和半圆的中心线
(2) 绘制边框
(3) 绘制中心
(4) 绘制正六边形
至此,图形绘制完毕
C图
(1) 绘制圆的中心线和椭圆的中心线
(2) 绘制多边形
(3) 绘制圆
(4) 绘制椭圆
至此,图形绘制完毕
福建农林大学金山学院实验报告
系: 专业: 机械设计制造及其自动化 年级: 2009级 姓名: 罗先和 学号: 092237072 实验室号_ 实验1号楼607 计算机号 k7
实验时间: 指导教师签字: 成绩:
实验三:二维图形的编辑
一、实验目的
1、掌握对象的选择模式和方法
2、利用常用绘图命令绘图
3、利用编辑命令对绘图对象进行编辑修改
4、运用夹点编辑方法对图形进行编辑
二、实验内容和要求
1、内容:上机操作4.10习题第2、3、4、5题
2、要求:各个图形分别绘制,绘制完成后分别存盘
三、操作步骤
4.10习题2
(1)绘制图形中心线
(2)绘制外大圆
(3)绘制中心小圆
(4)用阵列绘制6小圆
至此,图形绘制完毕
习题3
(1) 绘制图形中心线
(2) 绘制虚线圆
(3) 绘制3小圆
(4) 绘制带有圆角外圆接小圆
(5) 绘制内带凸点的圆
至此,图形绘制完毕
习题4
命令: _line 指定第一点:
指定下一点或 [放弃(U)]: 140
指定下一点或 [放弃(U)]: 32
指定下一点或 [闭合(C)/放弃(U)]:
指定下一点或 [闭合(C)/放弃(U)]:
指定下一点或 [闭合(C)/放弃(U)]: *取消*
命令: _line 指定第一点:
指定下一点或 [放弃(U)]:
指定下一点或 [放弃(U)]: *取消*
命令: _line 指定第一点: 15
指定下一点或 [放弃(U)]:
指定下一点或 [放弃(U)]:
命令: _offset
当前设置: 删除源=否 图层=源 OFFSETGAPTYPE=0
指定偏移距离或 [通过(T)/删除(E)/图层(L)] <通过>: 指定第二点: l 输入偏移对象的图层选项 [当前(C)/源(S)] <源>: S
指定偏移距离或 [通过(T)/删除(E)/图层(L)] <通过>: 25
选择要偏移的对象,或 [退出(E)/放弃(U)] <退出>:
指定要偏移的那一侧上的点,或 [退出(E)/多个(M)/放弃(U)] <退出>: 选择要偏移的对象,或 [退出(E)/放弃(U)] <退出>:
指定要偏移的那一侧上的点,或 [退出(E)/多个(M)/放弃(U)] <退出>: 20 选择要偏移的对象,或 [退出(E)/放弃(U)] <退出>:
指定要偏移的那一侧上的点,或 [退出(E)/多个(M)/放弃(U)] <退出>: 选择要偏移的对象,或 [退出(E)/放弃(U)] <退出>:
选择要偏移的对象,或 [退出(E)/放弃(U)] <退出>: *取消* 命令: 指定对角点:
命令: _erase 找到 1 个
命令: _offset
当前设置: 删除源=否 图层=源 OFFSETGAPTYPE=0
指定偏移距离或 [通过(T)/删除(E)/图层(L)] <25.0000>: 指定第二点: 20 选择要偏移的对象,或 [退出(E)/放弃(U)] <退出>:
指定要偏移的那一侧上的点,或 [退出(E)/多个(M)/放弃(U)] <退出>: 选择要偏移的对象,或 [退出(E)/放弃(U)] <退出>:
指定要偏移的那一侧上的点,或 [退出(E)/多个(M)/放弃(U)] <退出>: 选择要偏移的对象,或 [退出(E)/放弃(U)] <退出>:
选择要偏移的对象,或 [退出(E)/放弃(U)] <退出>: *取消* 命令: _line 指定第一点:
指定下一点或 [放弃(U)]:
指定下一点或 [放弃(U)]: *取消*
命令: _offset
当前设置: 删除源=否 图层=源 OFFSETGAPTYPE=0
指定偏移距离或 [通过(T)/删除(E)/图层(L)] <20.0000>: 指定第二点: 15 选择要偏移的对象,或 [退出(E)/放弃(U)] <退出>:
选择要偏移的对象,或 [退出(E)/放弃(U)] <退出>:
指定要偏移的那一侧上的点,或 [退出(E)/多个(M)/放弃(U)] <退出>: 选择要偏移的对象,或 [退出(E)/放弃(U)] <退出>:
指定要偏移的那一侧上的点,或 [退出(E)/多个(M)/放弃(U)] <退出>: 选择要偏移的对象,或 [退出(E)/放弃(U)] <退出>: *取消*
命令: _offset
当前设置: 删除源=否 图层=源 OFFSETGAPTYPE=0
指定偏移距离或 [通过(T)/删除(E)/图层(L)] <15.0000>: 指定第二点: 25 选择要偏移的对象,或 [退出(E)/放弃(U)] <退出>:
指定要偏移的那一侧上的点,或 [退出(E)/多个(M)/放弃(U)] <退出>: 选择要偏移的对象,或 [退出(E)/放弃(U)] <退出>: *取消*
命令: _line 指定第一点:
指定下一点或 [放弃(U)]:
指定下一点或 [放弃(U)]: *取消*
命令: _line 指定第一点:
指定下一点或 [放弃(U)]:
指定下一点或 [放弃(U)]: *取消*
习题5
(1) 绘制图形中心线
(2) 绘制十字图形
(3) 使用镜像功能绘制其他线
(4) 对图形进行倒角及倒圆角
福建农林大学金山学院实验报告
系: 专业: 机械设计制造及其自动化 年级: 2009级 姓名: 学号: 实验室号_ 实验1号楼607 计算机号 实验时间: 指导教师签字: 成绩:
实验四:尺寸标注
一、实验目的
1、掌握尺寸标注样式的设置方法
2、掌握各种类型尺寸标注方法
3、掌握尺寸标注的编辑修改方法
二、实验内容和要求
1、内容:上机操作8.6习题第14、15题
2、要求:各个图形分别绘制,绘制完成后分别存盘
三、操作步骤
福建农林大学金山学院实验报告
系: 专业: 机械设计制造及其自动化 年级: 2009级 姓名: 学号: 实验室号_ 实验1号楼607 计算机号 实验时间: 指导教师签字: 成绩:
实验五:绘制二维零件图
一、实验目的
1、熟练地掌握二维绘图的技巧和编辑方法
2、掌握绘制零件图的基本内容和基本方法
二、实验内容和要求
1、内容:上机操作14.5习题第4题
2、要求:在绘图过程中,应熟练地运用前面所学的绘图命令和编辑方法
三、操作步骤
-
solidworks实验报告
三维CAD/CAM技术应用上机报告上机题目:典型夹具部件建模及装配指导教师:**院系:机电工程学院班级:100206学号:****…
-
solidworks实训总结
solidworks实训总结为期两周的solidworks实训已接近尾声,在这短短的两周里我们再次熟悉了运用平时学的solidwo…
-
solidworks实验报告
SolidWorks实验报告姓名张驰班级0811003学号20xx212857指导老师张开碧实验一SolidWorks的基本操作姓…
-
solidworks 实训 分析
常州轻工职业技术学院模具系学生实践报告实训名称指导教师戴军班级姓名计姣姣学号学期报告日期Solidworks11设计3311163…
-
solidworks实验报告模板
三维CAD/CAM技术应用上机报告上机题目:典型夹具部件建模及装配指导教师:XX院系:机电工程学院班级:110202姓名:XX学号…
-
solidworks实训总结
solidworks实训总结为期两周的solidworks实训已接近尾声,在这短短的两周里我们再次熟悉了运用平时学的solidwo…
-
solidworks讲座总结
Solidworks基础建模讲座总结暑假在实验室学习过程中应王国伟学长的要求下举行了一次Solidworks讲座,现总结如下:本讲…
-
Solidworks心得体会
Solidworks心得体会为期一周的solidworks设计已接近尾声在这短短的一周里我们再次熟悉了运用平时学的solidwor…
-
solidworks 学习体会
Solidworks学习体会这是大学里面的最后一个暑假了在这个暑假快要到来的时候自己最初的想法是出去打工接触一下自己将来要面临的行…
-
solidworks 实训 分析
常州轻工职业技术学院模具系学生实践报告实训名称指导教师戴军班级姓名计姣姣学号学期报告日期Solidworks11设计3311163…
-
solidworks绘图技巧总结
solidworks绘图技巧总结solidworks使用时间长了慢慢通过搜集整理就会总结出一部分solidworks建模、装配、出…