Web服务器的实验报告
实验报告
一、实验目标及要求
1、实习目标:(1)掌握windows环境下web服务器的配置。
(2)学会对当今主流的web开发环境ASP和JSP配置自己
的web服务器,为今后开发网站打下基础。
2、实习要求:(1)通过本次实验,理解WEB服务的工作原理;
(2)掌握在Windows系统上实现WEB服务,IIS和TOMCAT
服务器配置,ASP和JSP工作环境的配置。
二、实验步骤
1、实验环境描述(包括硬软件):
IIS是Internet Information Server的缩写,它是微软公司主推的Web服务器, 最新的版本是Windows2000里面包含的IIS 5.0,IIS与WindowNT Server完全集成在一起, 因而用户能够利用Windows NT Server和NTFS(NT File System,NT的文件系统)内置的安全特性, 建立强大、灵活而安全的Internet和Intranet站点。 IIS的一个重要特性是支持ASP。IIS 3.0版本以后引入了ASP,可以很容易的张贴动态内容和开发基于Web的应用程序。IIS的安装,管理和配置都相当简单。
IIS包括WEB、FTP、Mail等等服务器。因为IIS的FTP和Mail服务器不是很好用,一般用IIS只用其WEB服务器。
目前运行IIS的最理想平台是Windows2000高级服务器版和服务器版。Win9x/Me里也有IIS,但只是PWS(个人WEB服务器),功能很有限,只支持1个连接。WinXP里的IIS也只支持10个连接。如果您要使用IIS,请使用Windows 2000高级服务器版,在这里我用Windows 2000高级服务器版给大家做演示。
2、操作步骤:
IIS的安装步骤(将WINDOWS 2000的安装光盘放入光驱内):
1、点击:【开始】->【设置】->【控制面板】->【添加/删除程序】,打开“添加/删除程序”对话框。
2、点击左边菜单栏中“添加删除Windows组件”项,打开“Windows组件向导”对话框(这个过程可能需要花几十秒钟),在对话框“组件”列表中,选中“Internet 信息服务(IIS)”项。
3 、将“Windows 2000”安装盘放入光驱中,然后点击“下一步”。这个步骤可能会花几分钟。
4、点击“完成”按钮,完成IIS的安装。
IIS的配置步骤:
1、当IIS添加成功之后,再进入“开始→程序→管理工具→Internet服务管理器”以打开IIS管理器,或 点击:【开始】->【设置】->【控制面板】->【管理工具】,进入"管理工具“窗口,双击“Internet信息服务”图标,启动IIS管理程序。
2、打开“默认Web站点”的属性设置窗口:“默认Web站点→右键→属性”即可。
(1)“TCP端口”是WEB服务器端口,默认值是80,不需要改动。“IP地址”是WEB服务器绑定的IP地址,默认值是“全部未分配”,建议不要改动。默认情况下,WEB服务器会绑定在本机的所有IP上,包括拨号上网得到的动态IP。
(2)设置“主目录”:在“本地路径”通过“浏览”按钮来选择你的网页文件所在的目录,本文是“D:\zhg\zcps”。
点击“浏览”按钮
(3)设置“文档”:单击“添加”按钮,弹出“添加默认文档”对话框,输入自己的网站首页文件名,本文为index.asp。如下图:
按“确定”按钮得到如下图所示结果,后面的过程一直按“确定”按钮即可。
3、虚拟目录及其作用:
建立虚拟目录,特别注意:Win2000专业版和服务器版的设置有所不同。这里仅以最常见的专业版为例:比如我的计算机名叫“work”,我的D盘有“我的作品”这个文件夹,给它命名为skyxp,设虚拟目录后就可用http://work/skyxp来访问它。如果不知道自己的计算机名,可以在桌面上“我的电脑”点右键→属性,计算机名也可以用本地IP 127.0.0.1或localhost代替。依次打开:【*本机名】->【默认的Web站点】。右击“默认的Web站点”项,在弹出的菜单中选择【新建】->【虚拟目录】,打开“虚拟目录创建向导”对话框。
在“别名”里输入映射后的名字,如“skyxp”,点击“下一步”;
在“目录”里输入要映射的目录,如“d:\skyxp”,点击“下一步”;
在这里选择正确的访问权限,再点击“下一步”,即完成设置。到这里WEB服务器已经基本建完了,已经可以提供WEB服务了。
三、实验结果
1、实验测试:用http://计算机名来访问它。在不知道自己计算机名的情况下,计算机名也可以用本地IP 127.0.0.1或localhost代替。
四、实验体会
1、网站的执行权限不够时可以打开IIS,选择对应网站的属性,在“主目录”选项卡里面选择执行权限为“脚本和可执行文件”;
2、身份验证方式不正确时打开IIS,选择对应网站的属性,在“目录和安全性”选项卡里面选
择匿名访问和身份验证控制里面的“编辑”,打开身份验证方法,勾选“匿名访问”并将访问的用户名设置成“IUSR_计算机名”同时选择“允许IIS控制密码;
选择“集成Windows身份验证”。
第二篇:计算机网络实验报告——Web服务器的配置
实验2 web服务器配置
一、实验目的:
掌握如何使用windows 20## server的IIS5.0配置出web服务器
二、实验内容:
1、 创建一个web站点,并且可以实现在别人的计算机上访问该站点
2、 使用不同的ip建立多个站点
3、 在一个站点下建立多个子站点(使用虚拟目录实现)
4、 在同一个套接字(即ip地址+端口)上建立多个站点(使用加主机头名 方法实现)
5、对站点进行安全管理(如浏览权限、帐号的使用、ip地址的设定)
三、实验要求:
一定要保证让别人正常的访问你建立的站点,并使实验结果达到预期的目的!
四、实验步骤:
1. 使用当地IP地址建立web站点
(1)准备工作:
①关闭Windows 防火墙
实验中,为了我们所建的站点能够被成功访问,先将Windows 防火墙关闭。如图: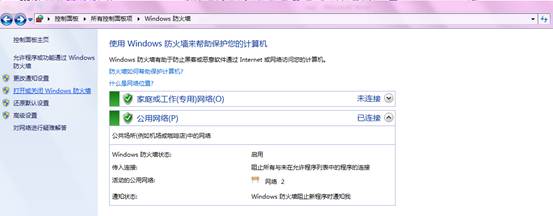

②IIS功能设置
控制面板\所有控制面板项\程序和功能---“打开或关闭windows所有功能”:
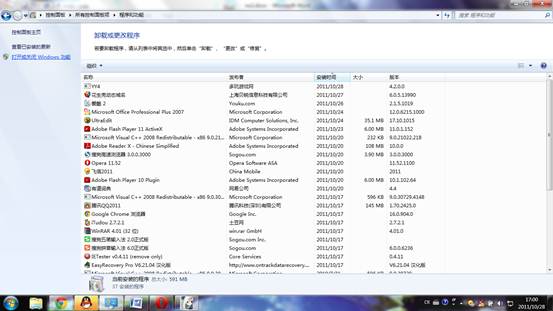
出现了安装Windows功能的选项菜单,在“Internet信息服务”中手动选择需要的功能,如下图:
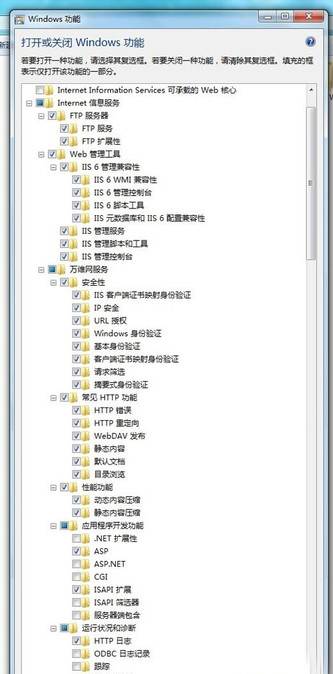
③下载“花生壳软件”到本地,申请免费域名mqqfhg。
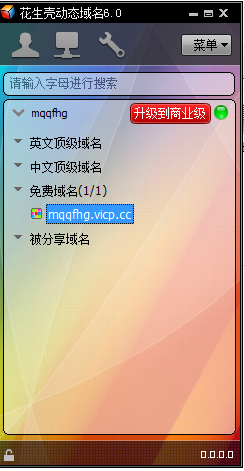
这样,完成了前期的所有准备工作,开始进行web服务器的建设。
(2)开始建立web站点
①创建web站点“酒窝”
打开“控制面板”——“管理工具”—“ Internet 信息服务(IIS)管理器”——右击“网站——“添加网站——选择“IP地址”及“物理路径”:
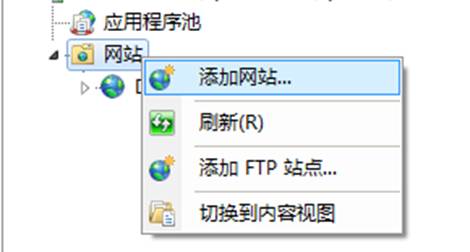
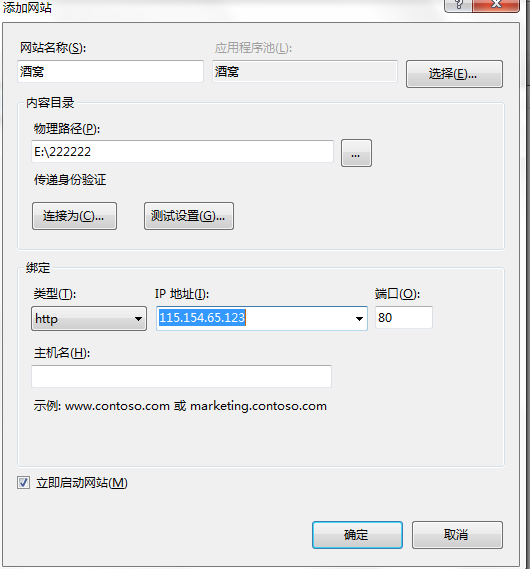
② 选择“目录浏览”,点右侧的“启用”,将其设为启用状态。
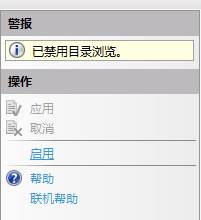
③ 点击主页右侧的绑定,分配ip地址,端口保持“80”不变。
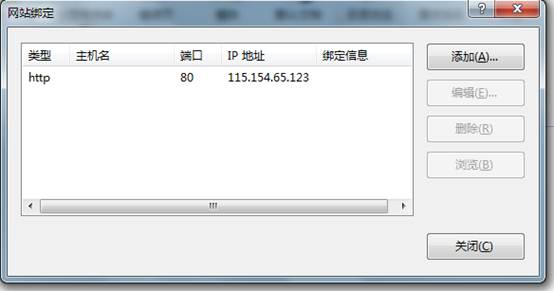
④ 保存一个网站文件(如百度首页),后缀名为.htm,将其保存在①中设定的物理路径(E:\222222)中,并重命名为index.htm
更改“默认文件”,右侧改为启用,并将index.htm上移到第一位。
如图:

⑤ 打开“asp”,如下图,更改“启用父路径”为“True”
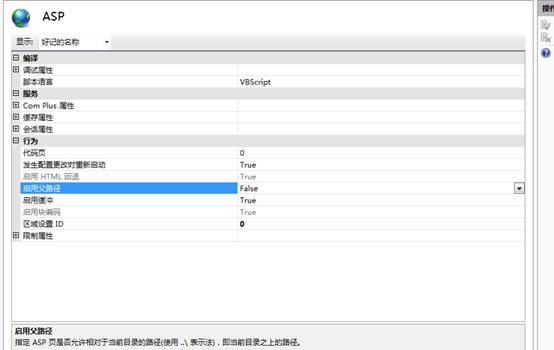
⑥ 点击右侧的“启动”,启动网站。
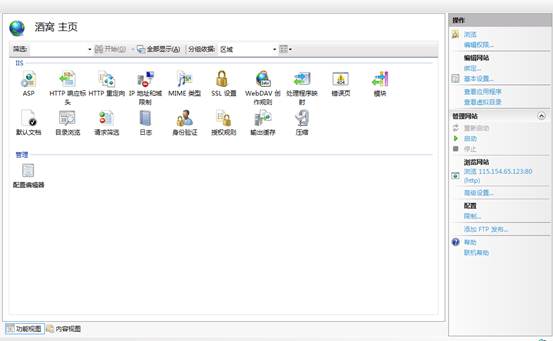
⑦ 测试:在浏览器地址栏输入:http://mqqfhg.vicp.cc并链接。
页面如下图:
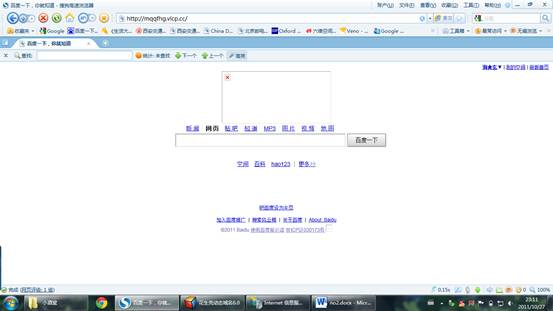
2.使用同一个ip,同一个主机头名,不同的端口建立多个web站点
新建web站点“小酒窝”,具体步骤与1 -(2)类似,但是要更改“物理路径”,并且需要更改第③步:
“绑定”——“添加”——更改端口号为“81”,其他不变。
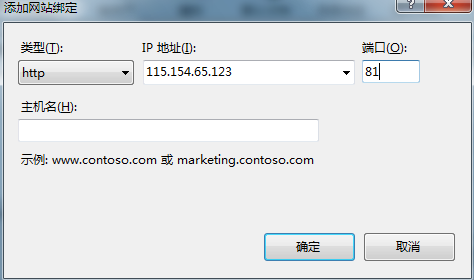
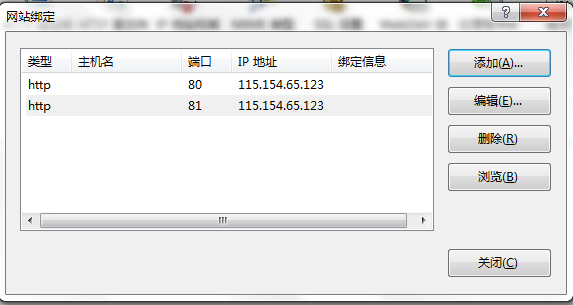
测试:在浏览器地址栏中输入:http://mqqfhg.vicp.cc:81 并链接,显示页面如图:
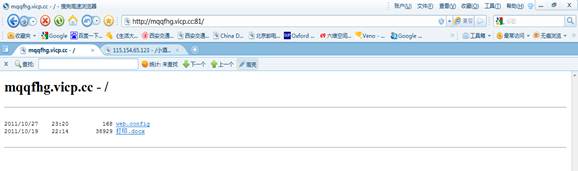
3. 使用用一个ip地址,同一端口,不同主机名建立web站点
①用“花生壳”软件新申请一个域名:zhyykl13141。
②新建web站点“小小”,具体步骤见1 -(2),但需要更改“物理路径”,并且需要更改第③步:
“绑定”——“添加”——“主机名”改为“zhyykl13141”,其他不变。
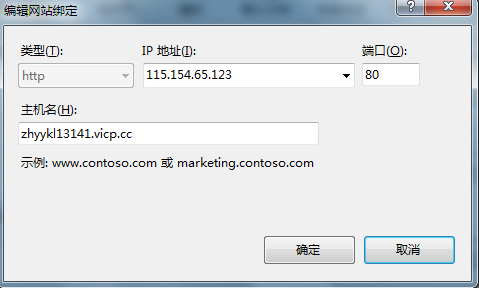
测试:在浏览器地址栏中输入http://zhyykl13141.vicp.cc 并链接,
页面如下图:
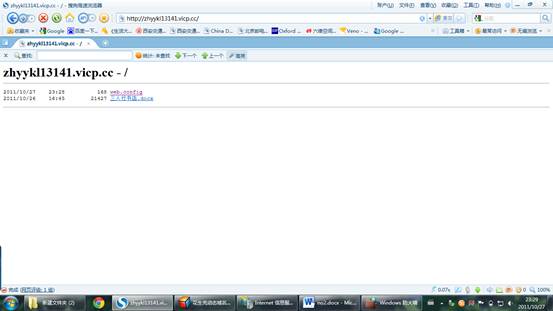
-
实验报告《web服务器的配置》
计算机实用技术实验报告实验题目:web服务器的配置班级:信管071姓名:学号:指导教师:报告日期:20XX年4月8日一、实验内容简…
-
Web服务器IIS配置实验报告
Web服务器IIS配置实验报告华南农业大学理学院课程设计(实验)报告专业年级:软件工程软件R7班学生学号:学生姓名:题目:实验9-…
-
Web服务器的实验报告
实验报告一实验目标及要求1实习目标1掌握windows环境下web服务器的配置2学会对当今主流的web开发环境ASP和JSP配置自…
-
WWW服务器配置实验报告
信息科学与技术学院实验报告课程名称计算机网络应用技术教程实验项目WWW服务器配置实验地点指导教师日期20xx1029实验类型验证性…
-
web服务器搭建与网站制作实验报告
计算机网络实验课程题目姓名学号指导老师目录一实验目的1二实验内容1三实验过程11web服务器的搭建12制作一个主题网站5四实验总结…
-
web服务器搭建与网站制作实验报告
计算机网络实验课程题目姓名学号指导老师目录一实验目的1二实验内容1三实验过程11web服务器的搭建12制作一个主题网站5四实验总结…
-
实验报告《web服务器的配置》
计算机实用技术实验报告实验题目:web服务器的配置班级:信管071姓名:学号:指导教师:报告日期:20XX年4月8日一、实验内容简…
-
Apache服务器配置实验报告
在Linux下配置Apache服务器江湖孙中霞李琴一实验目的完成本次实训将能够配置基本的Apache服务器配置个人用户Web站点配…
-
实验一 FTP、Web服务器的配置与使用
实验一FTPWeb服务器的配置与使用实验目的和要求1掌握FTP服务的体系结构与工作原理掌握利用Microsoft的IIS实现FTP…
-
计算机网络实验报告——Web服务器的配置
实验2web服务器配置一、实验目的:掌握如何使用windows2000server的IIS5.0配置出web服务器二、实验内容:1…
-
Web实验报告
课题:网页设计与制作专业:通信工程班级:学号:一.实验任务:设计制作一个《网页设计与制作》精品课程网站二.实验要求:(1)站点目录…