《电子线路CAD实训》报告模板
自动化专业
《电子线路CAD训练》实训报告
专 业 自动化
学生姓名 刘玉龙
班 级 B自动化103
学 号 1010603317
完成日期 20##-1-6
盐城工学院电气工程学院
内容提要
(1)电子线路CAD是使用计算机来完成电子线路的设计过程,包括电路原理的编辑、电路功能仿真、工作环境模拟、印制板设计等。
Altium Designer 10中共有PCB项目、FPGA项目、嵌入式系统项目和集成元件库四种项目类型。完成Altium Designer 10安装,了解了系统的基本功能后,用户可以对Altium Designer 10的系统环境进行设置,以适应自己的操作习惯。
利用电子线路Altium Designer 10软件进行电路设计的过程大致如下:
(2)电子线路原理图的设计。原理图编辑是电路CAD设计的前提,因此原理图编辑是电路CAD软件必备的功能。电路原理图的设计过程实际上是一个不断修改原理图的过程,设计者的大量时间用于修改已有的原理图,使其更加完善或者将其部分修改后应用到新的设计中去。一般步骤是:新建原理图 → 图纸设置 → 装载元件库 → 放置元件 → 元件位置调整 → 连线 → 注解 → 检查修改 → 打印输出。
(3)原理图元件库文件的设计。包括创建原理图元件库文件和创建复合元件库。尽管AltiumDesigner 10提供了大量的原理图库文件供用户调用,但在实际的设计过程中总会出现一些当前元件库中找不到的元件,因此Altium Designer 10提供了自定义元件库的功能。用户能向原理图元件库中添加自定义的元件原理图外,还能通过复制方法,将其他的原理图或原理图元件库中的元件添加到自定义的原理图元件库中,就能充分利用已有的原理图或原理图库,使元件的管理更规范。也可以将平时使用频率较高的元件集中到一个自定义的元件库中,方便绘制原理图时的调用。我们应该会利用各种现有的资源创建自己的原理图元件库。在我们应用的Altium Designer 10中,为了实现由原理图设计到PCB图设计、电路仿真、电路三维建模的无缝连接,通常使用的元件库是复合元件库文件,即将元件的原理图的符号、元件的PCB引脚的封装图形、元件的仿真模拟以及元件的3D模型连接起来,成为一个复合的元件库,就可以在原理图的基础上,自动更新产品的PCB图,进行电路原理仿真、生成电路板成品的3D外观图。
(4)电子线路PCB电路板的设计。PCB设计是电子产品由原理设计转换为产品的一个重要过程,为实现电路原理图所描述的电路,设计者需要设计满足原理图要求的PCB。利用Altium Designer 10设计PCB通常需要经过同步PCB文件、元件布局、PCB布线等几个步骤,流程如下所示:
绘制编译原理图 → 规划电路板 → 设置各项环境参数 → 载入网络表和元件封装 → 元件自动布局 → 手工调整布局 → 电路板自动布线 → 手动调整布线 → DRC效验 →文件保存 → 加工制作
(5)PCB元件封装库设计。Altium Designer 10提供了PCB元件封装编辑器,用户可以在该编辑器中对PCB元件封装库进行编辑操作,包括复制PCB元件封装,新建自定义的PCB元件封装以及修改PCB元件封装等。PCB元件封装编辑器在用户新建或打开一个PCB元件封装库文件后,将会自动启动,与PCB图编辑器界面相比,PCB元件封装编辑器界面少了一些布线的工具栏,多了一个名为“PCB Library”的工作面板,该工作面板用于管理PCB元件封装库中的元件封装
目 录
1 Altium Designer 10 软件介绍及安装... 1
1.1 Altium Designer 10 介绍... 1
1.2 Altium Designer 10 系统需求
1.3 Altium Designer 10 系统安装
2 电子线路图原理图设计... 2
2.1原理图设计的一般步骤... 2
2.2启动Altium Designer原理图编辑器
2.3设置图纸
2.4元件库管理
2.5编辑元件
2.6连接线路
2.7实训内容
3 电路原理图元件库文件的设计... 3
3.1创建原理图元件库文件 . 3
3.2添加元件
3.3提取原理图元件
3.4实训内容
4 电子线路PCB电路板设计... 4
4.1. 4
5 PCB元件封装库设计... 5
5.1. 5
1 Altium Designer 10软件介绍及安装
1.1 Altium Designer 介绍
Altium Designer 的统一平台 – 用一个统一的数据模型来代表所设计的系统 – 已被有效地运用,而且已有效地解决了在确保不断增长的产品性能增强和革新的要求的同时,提供更高的数据完整性的问题。其结果是一个设计数据管理模式的执行,允许关于设计世界和最终负责构建实际产品的供应链这二者之间的链接进行正式的定义。统一的数据模型会将设计数据映射到供应链将实际构建的特定的产品条目 这款最新高端版本Altium Designer 10.全面继承先前一系列版本的功能和优点以外,增加了很多高端功能。Altium Designer 10拓宽了板级设计的传统界限,全面集成了FPGA设计功能和 SOPC设计实现功能,从而允许工程师能将系统设计中的FPGA与PCB设计以及嵌入式设计集成在一起。 1在PCB部分,除了多通道复制;实时的、阻抗控制布线功能;自动布线器等新功能以外,Altium Designer 10还着重在:差分对布线,FPGA器件差分对管脚的动态分配, PCB和FPGA之间的全面集成,从而实现了自动引脚优化和非凡的布线效果。PCB文件切片,PCB多个器件集体操作,在PCB文件中支持多国语言,任意字体和大小的汉字字符输入,光标跟随在线信息显示功能,光标点可选器件列表,复杂BGA器件的多层自动扇出,提供 了对高密度封装的交互布线功能, 总线布线功能,器件精确移动,快速铺铜等功能。 出错查询、布线和可视化功能,从而能更快地实现电路板布局,支持高速电路设计,具有成熟的布线后信号完整性分析工具. Altium Designer 10 对差分信号提供系统范围内的支持,可对高速内连的差分信号对进行充分定义、管理和交互式布线。支持包括对在FPGA项目内部定义的LVDS信号的物理设计 进行自动映射。 LVDS 是差分信号最通用的标准,广泛应用于可编程器件。Altium Designer 可充分利用当今FPGA 器件上的扩展I/O管脚。在原理图部分,新增加“灵巧粘帖”,的BOM表,都可以拷贝粘帖到原理图当中。原理图文件切片,多个器件集体操作,文本筐的直接编辑,箭头的添加,器件精确移动,总线走线,自动网标 选择等! 强大的前端将多层次、多通道的原理图输入、VHDL开发和功能仿真、布线前后的信号完整性分析功能。在信号仿真部分,提供完善的混合信号仿真,在对 XSPICE 标准的支持之外,还支持对Pspice模型和电路的仿真。对FPGA设计提供了丰富的IP内核,包括各种处理器、存储器、外设、接口、以及虚拟仪器 。 2在嵌入式设计部分,增强了JTAG器件的实时显示功能,增强型基于FPGA的逻辑分析仪,可以支持32位或64位的信号输入现有的多种处理器内核,还增强了对更多的32位微处理器的支持,可以使嵌入式软件设计在软处理器,FPGA内部嵌入的硬处理器,分立处理器之间无缝的迁移。Altium Designer 10支持TSK3000 等32位软处理器,PowerPC 405 硬核,并且支持AMCC 405 系列分立的处理器。对每一种处理器都提供完备的开发调试工具。
新增功能
Altium Designer 10的新功能 最新版本Altium Designer 10增强了很多板级设计功能,这将大大增强对处理复杂板卡设计和高速数字信号的支持。AD10能更加方便、快速地实现复杂板卡的PCB版图设计。新增亮点如下: 1、支持差分对 AD10支持在原理图和PCB中差分对布线功能。利用设计规则检查差分信号布线并具备交互式布线的能力。 2、支持BGA 逃溢布线 AD10利用自动“逃溢”布线功能可以解决对器件BGA封装中心管脚区域布线非常困难的问题。 3支持动态网络分配 AD10可以支持对BGA器件逃溢布线后在多层PCB版图上的网络交换功能。该功能还利用了AD10中FPGA与PCB设计的差分对交换模式。AD10实现了在PCB版图设计中,交换FPGA、无端口属性分立器件(如电阻、电容、电感等)及多重部件IC的引脚网络分配。 4、支持摘录设计片段 在需要经常从一个设计移植到另外一个设计中的复用电路片段时,通过摘录设计片段功能,将设计片段(包括原理图片段、PCB版图片段)都直接保存到文件夹中,便于查找以及与其他用户共享。 5、翻转并编辑板卡 AD10支持翻转板卡设计功能,真正实现了对PCB板的双面布局布线;利用翻转板卡设计功能,用户在对PCB板的双面布局时不再有任何差异,简化了对高密PCB版图设计工作。 6支持True Type字体 AD10提供了对在PCB上使用符号字符和Unicode 字符集的支持,如中文和日文语言字符集;实现了将字体嵌入到PCB文件中的功能,从而满足在不同计算机间的设计可移植性。7、提供Board InsightTM功能 具备了Board Insight功能后,就可以简单、易用的格式显示PCB设计中的更多信息。在设计中导航模式下,高级显示功能将在光标处动态显示出对象的最新信息。Board Insight功能使得在复杂、密集、多层设计中浏览对象容易很多。 8、增强交互式布线功能 在AD10中对PCB交互布线设计时,系统将动态显示最优布线路径,只需要敲击键盘就可以完成单个网络的布线。 9布线功能的加强 Altium Designer 10 采用了逻辑拓扑布线技术,并结合了Microsoft Windows的DirectX图形加速技术,为实现更高效的布线性能提供了可靠的技术支持。 智能交互布线模式 - 自动移除闭合回路 - 更灵活的布线操作 - 支持中文字体 10、封装管理器 现在,在Altium Designer的原理图编辑器中包含了一个强大的封装管理器。从工具菜单中可以找到这个功能,封装管理器令您可以检查整个设计工程中每个元器件的封装形式。封装管理器令在整个设计中发现并检测出封装分配的问题,当您在原有的设计上工作或实现设计项目移植的时候,将为您带来显著的效果。 选择多个对象的功能将令编辑多个元器件封装、如何改变封装的关联及元器件当前的封装形式的工作变得十分容易。设计变更贯穿于Altium Designer的标准化ECO系统,如果需要还可以实现原理图与PCB间的更新。 11、直接在原理图页图添加报告 用户可以拷贝Excel Windows粘贴板源并直接添加到原理图页面上。用户可以打开数据表单、选择并拷贝某区域,然后将信息粘贴到原理图页面中,并且数据表单中所使用的所有布局和格式得到了保留,极大地提高了系统中的存档质量。Windows粘贴板中的数据可以为:Metafile格式,普通文本,在这种情况下,数据可以置入注释或文本框;或其它相关对象类型所有Altium Designer网格控制功能也已升级,可以将Windows的metafile“拷贝”到粘贴板,可拷贝网格控制状态并直接将其粘贴到原理图页面中。 12、智能粘贴 新系统创建用于提供增强原理图编辑效率的主要功能。该系统允许选择一组对象,将其粘贴为不同类型的对象。例如,可以选择一系列网络标签并粘贴为接口或者Windows粘贴板文本可粘贴为页面条目。并且系统可以执行复杂的数据转换,例如,将母线网络标签粘贴为同等系列的单个接线标签,或相反,将系列匹配接线标签粘贴为单个母线标签该系统同时可在原理图页图上根据初始空间排列或字母数值对粘贴对象进行分类。 16、快捷面板 在Altium Designer 10 中,新的快捷面板显示所有可用的快捷图标的列表。此面板动态更新,显示正在使用的特定编辑器或面板的所有的快捷操作。13、摘录与组合 原理图对象现在可以分组形成组合。这些“组合”的创建方法为:选择一组对象,右击并选择“Create Union from Selected Object(创建选中对象的组合)”。对象组合可以作为单个对象进行移动。组合中的对象仍可单独进行编辑,然后可 “破裂”再次形成未组合对象。 新系统中,用户可以创建和存储设计“摘录”。原理图中任何数量的项目可以组合成一个“组合”,然后保存为“摘录”,以备将来使用。摘录在摘录面板中显示为缩略图,并组成资料库。各个原理图摘录保存为标准原理图文件,以备将来重新使用和与其它用户共享。摘录可以破裂恢复形成自由对象,当对象在文档中处于这种格式中,仍可对单个对象进行编辑。文本、图像和源代码也可保存为摘录。用于保存常用文本和图像例如版权信息时,该功能非常有用。 14 知识中心和动态帮助 AD10中的在线帮助功能得到了极大改进。新的知识中心可以提供设计中的全部帮助,包括在新的动态帮助面板上直接显示用户正在工作的信息。此外,新的上下文快捷键面板可显示基于当前使用进程的键盘快捷键。 15项目的管理模式 AD6.0的任何设计都是以项目为基础的,所有文档都可以存放在硬盘或网络的任何地方; 而不需与项目文件在同一目录下。 16 多通道设计 多通道设计不仅是在原理图设计中的多层次化功能,而且是在PCB设计中的多通道设计布局/布线复制功能。 在整个项目中,对单个通道只需要设计一次。17灵活、易用的全局编辑功能 增强对单个或批次选取对象的编辑功能,对于全局修改有很大的改进。 18原理图环境中的PCB规则定义 在电路的原理图设计过程中就可以进行PCB规则的设定,从而方便了信息的传递。 19集成库的管理模式 把原理图,PCB封装库,混合信号仿真,信号完整性分析的库集成在一起进行统一管理,大大的方便了电路的设计和校验。 Altium公司推出Altium Designer10新增许多功能,列表如下: Altium公司很高兴地宣布即将为业界唯一一个统一化电子产品开发系统。 首先通过系列视频演示预览Altium Designer 10的新功能和增强功能。 Altium Designer10提供若干新功能,加速设计流程,即使在最复杂的板卡上,实时缩放速度和换屏速度增加了20x,设计环境的反应度更高。新版受控库可以在公司内部提高库和器件管理。 新的覆铜管理系统将带给您面向板上所有覆铜预览和管理的一种强大的集中控制功能。 可以界定焊盘中的长方孔。 详细资料: 20图形硬件加速器 Altium Designer的PCB编辑器增加了一个新的硬件加速图形引擎。在绘图方面,该引擎的速度比目前的GDI图形引擎的速度有质的提高。它在PCB编辑器中为用户提供平滑、实时的图形。即使在最大的PCB文档中,它的重新绘图速度也表现得迅速有效。 新的图形引擎采用由微软DirectX 9.0支持的Shader Model 3(Shader模型3)技术。在Shader建模技术中,绘制对象图形的应用程序代码由图形卡处理器(GPU)执行,而不是由主机CPU执行。 传统的作法是将图形卡当作傻瓜型像素打印机,应用程序代码首先将图形制成位图存储在存储器中,然后将主机CPU中的所有像素数据传送给GPU。 使用Shader技术,应用程序代码向GPU发出指令,指出绘制对象的类型,例如,线轨,并提供最小的数据集确定线轨属性(例如,位置、宽度和颜色)。 在Altium Designer的PCB编辑器中,这意味着,在屏幕上绘制线轨对象时不是传送大量像素,而是GPU经过编程,知道如何绘制线轨,Altium Designer仅需传送位置坐标、线宽和颜色信息。 新的硬件加速图形引擎: 提供的绘图速度约为GDI的20倍。 保持最大板卡的绘图和移屏性能。 将在各种图形卡上充分接受测试和标准检查。可与现有图形引擎协作,需要时,用户可以在两者之间切换。 21.PCB布线片段 工具可以帮助提高Altium Designer的综合编辑功能,这就是新的Track Slicer。线轨切割器是将一个或多个线段切割成两个线段的简易工具。在当前层或所有层上使用线轨切割器切割一个或多个线轨。要使用线轨切割器: 从 Move 子菜单中激活Track Slicer。然后将鼠标移到现有线轨上,视觉显示将要切割的线轨。 按下 Spacebar (空格键)将切割器锁定在垂直/水平/45度位置。按下 Tab 键对切割器进行配置。22满足版本控制要求的器件库 版本控制系统为电子文档的存取提供理想的管理和控制方法。Altium Designer10将库管理和版本控制功能汇集到新的版本控制数据库中。版本控制数据库是Altium Designer数据库的一种扩展库,在这种库中,器件直接从公司数据库中置入。 新的版本控制数据库: 使用方便,像所有Altium Designer库一样,器件直接从Libraries(库)面板中置入——器件数据直接从公司数据库中读取,而参考符号和封装从版本控制库(子版本)中置入。 点击从Libraries(库)面板中置入器件时,该库将检查器件状态,如果封装符号不是最新符号,那么它们将被库中的新符号自动更新。 添加了新的库类型*.SVNDBLib。SVNDBLib库文件添加到Libraries(库)面板中,器件直接从那里置入(跟标准数据库*DBLib一样)。 添加了一个新的向导,帮助重新构建版本控制库,将多个器件库转换为单个模型(符号、封装、三维模型),为添加Subversion(分版本)库做好准备。对于版本控制源,将每个模型存储在各自文件中更合适。 存储在库中的Altium Designer模型可以直接从Altium Designer中编辑,并且更新后的模型核对后可以存回库中。 可以直接在Altium Designer内部检查同一模型在不同版本之间的具体物理差异。 23. 多轨道布线支持功能增强 Altium Designer10 新增强大的Smart Dragging(智能拖放)功能,该功能可以轻易地移动现有线段,同时保持连接线轨的正确角度。智能拖放功能同时为未连接线端添加了一个简单但功能一流的延伸功能。不仅可以延伸当前线段,而且也可以自动添加新线段,以45度角连接当前线段。这样就可以延伸现有布线. 24. 覆铜(多边形覆铜)管理系统现在的密集高速板采用标准设计技术,这种技术将板卡所有闲置空间用作基准面,并用固体铜填充。这些铜区又称为灌铜,它们是通过多边形结构生成的。新的Polygon Manage(多边形管理器)提供一个强大的控制中心,用于审核和管理板卡上的所有多边形。多边形管理器通过Tools(工具) ? Polygon Pours(多边形灌铜)子菜单打开。多边形管理器不仅为整个板卡上的所有多边形提供高级视图,而且可以:为每个多边形命名和重新命名。 设置多边形灌铜顺序。在选中的边多形上执行任务,例如,重新灌铜或搁置(在显示器和DRC中隐藏)为选中的多边形添加和划定设计规则。 25.PCB选取工具 选取功能是编辑工具箱的核心功能,在设计过程中,设计人员经常使用该功能。PCB编辑器中新的选取工具大大简化了建立选择集合的过程。新的选取功能可以通过 Selection(选择) 子菜单(按下S 将显示)打开,其包括: Select Touching Rectangle(长方形接触选择) ——将选取选择长方形接触到的任何对象。 Select Touching Line(线条接触选择) ——将选取选择线接触的任何对象 选择命令后按住Shift键可以在现有选择集合中添加新对象。26用于PCB焊盘的槽形孔和方形孔 10版发布后,Altium Designer现在支持在PCB焊盘中设计槽形孔和方形孔。槽形孔和方形孔在重新设计的PCB Pad对话框中定义,可以直接给用户回馈焊盘设计的视觉。
1.2 Altium Designer 的系统需求
达到最佳性能的推荐系统
Windows XP SP2专业版或以后的版本
英特尔酷睿2双核/四核2.66 GHz或更快的处理器或同等速度的
2G内存
10G硬盘空间(安装+用户档案)
双显示器,至少1680x1050 (宽屏)或1600x1200 ( 4:3 )屏幕分辨率
并行端口(如果连接NanoBoard-NB1 )
DVD -驱动器
Internet连接,以接收更新和在线技术支持
NVIDIA公司的GeForce80003系列,使用256 MB (或更多)的显卡或同等级别的显卡
USB2.0的端口(如果连接NanoBoard -NB2)
Adobe Reader 软件8或以上
注1:1).在Windows Vista上也测试过
2). 8500 GT,256mb上测试过可以接受的性能所要求的最低系统Windows XP SP2的Professional版本
英特尔奔腾, 1.8 GHz处理器或相同等级
3).要充分利用图形加速引擎,包括三维可视化,您的显卡必须支持DirectX 9.0c和Shader Model 3。我们不建议板上的显卡使用最低版本或建议的。
1G内存
3.5G硬盘空间(安装+用户档案)
主要显示器1280x1024屏幕分辨率强烈建议:装配第二个最低屏幕分辨率为1024x768的显示器
NVIDIA公司的GeForce 6000/7000系列, 128 MB显卡或相同级别的显卡
并行端口(如果连接NanoBoard-NB1 )
USB2.0的端口(如果连接NanoBoard -NB2)
Adobe Reader 软件8或以上
DVD -驱动器
注2:
1).要充分利用图形加速引擎,包括三维可视化,您的显卡必须支持DirectX 9.0c和Shader Model 3。我们不建议板上的显卡使用最低版本或建议的。
2)功能测试已经在Windows 2000完成,然而我们不能保证最佳性能。
图形卡性能比较
图形卡是影响系统性能和稳定性的重要硬件设备。这些性能比较将帮助用户根据需求和预算选择合适的三维PCB图形引擎。选择正确的图形卡可以获得令人震惊的效果,使系统反应更及时,并且不会受到GUI滞后对设计的影响。
图形卡性能比较 >
FPGA设计所需的安装
实现FPGA设计,设备需要安装第三方软件工具。这些工具可以从FPGA供应商的网站下载。 Community部分提供了Altium Designe支持的供应商的工具和设备名单和到相应网站的链接。
1.3 Altium Designer 的系统安装
1) 打开目录,运行Step.exe,按照提示进行安装。
2)输入正确的激活码,进行软件激活。
3)在E盘或F盘里新建一个属于自己的文件夹,里面用于存放自己的电路设计图。
2 电子线路图原理图设计
2.1 原理图设计的一般步骤
原理图设计是整个电路设计的基础,它决定了后面工作的进展。一般的说,设计一个原理图的工作包括:设置原理图图纸大小,规划原理图的总体布局,在图纸上放置元件,进行走线,然后对各元件以及走线进行调整,最后保存并打印输出。原理图的设计过程一般可以按图1所示的设计流程进行。
1) 启动Altium Designer 原理图编辑器。用户首先必须启动原理图编辑器,才能进行设计绘图工作,该操作可参考2.2节。
2) 设置原理图图纸大小及版面。设计绘制原理图前,必须根据实际电路的复杂程度来设置图纸的大小。设置图纸的过程实际上是一个建立工作平面的过程,用户可以设置图纸的大小、方向、网格大小以及标题栏等。
3) 在图纸上放置原理图的元件。这个阶段,就是用户根据实际电路的需要,从元件库里取出所需的元件放置到工作平面上。用户可以根据元件之间的走线等联系,对元件在工作平面上的位置进行调整、修改,并对元件的编号、封装进行定义和设置等,为下一步工作打好基础。
4) 对所放置的元件进行布局走线。该过程实际就是一个画图的过程。用户利用Altium Designer 提供的各种工具、指令进行走线,将工作平面上的元件用具有电气意义的导线、符号连接起来,构成一个完整的原理图。
5) 对布局走线后的元件进行调整。在这一阶段,用户利用Altium Designer 所提供的各种强大功能对所绘制的原理图进行进一步的调整和修改,以保证原理图的美观和正确性。这就需要对元件位置的重新调整,导线位置的删除、移动,更改图形尺寸、属性及排列等。
6) 保存文档并打印输出。这个阶段是对设计完的原理图进行保存、打印操作。这个过程实际是对设计的图形文件输出的管理过程,是一个设置打印参数和打印输出的过程。
2.2 启动Altium Designer原理图编辑器
先执行File 菜单中的New 子菜单中的Project中的PCB Project,新建一个工程,并保存。
执行File 菜单中New 子菜单中的Schematic 命令,系统将创建一个原理图文件,其默认文件名为Sheet1.SchDoc,如创建多个原理图文件,则默认的文件名按序号依次排列。
 然后可以通过选择File Save As (或者 Save )命令,将新原理图文件重命名(扩展名为*.SchDoc )。
然后可以通过选择File Save As (或者 Save )命令,将新原理图文件重命名(扩展名为*.SchDoc )。
选择好存储路径并改好文件名称,点击Save。
2.3设置图纸
1、 设置图纸大小
用大小合适的图纸来绘制原理图,可以使显示和打印都相当清晰,便于原理图的绘制。
1)选择标准图纸
 关于图纸大小的设置,可以选择Design Document Options 命令,系统将弹出Document Options对话框,在其中选择Sheet Options 选项卡进行设置。
关于图纸大小的设置,可以选择Design Document Options 命令,系统将弹出Document Options对话框,在其中选择Sheet Options 选项卡进行设置。
Altium Designer Schematic 提供了十多种广泛使用的英制及公制图纸尺寸供用户选择。如果用户需要,也可以自定义图纸的尺寸。Altium Designer 提供了标准图纸,用户可以在Standard Styles 栏的下拉列表框中选取。
2)自定义图纸
如果需要自定义图纸尺寸,必须设置Custom Style 栏中的各个选项。首先,必须在Custom Style 栏中选中Use Custom style 复选框,以激活自定义图纸功能。
Custom Style 栏中其他各项设置的含义如下:
(1) Custom Width 编辑框。自定义图纸的宽度,单位为0.01in。在此定义图纸宽度为1500.
(2) Custom Height 编辑框。自定义图纸的高度,在此定义图纸的高度为950.
(3) X Region Count 编辑框。X轴参考坐标分格,在此定义分格数为6.
(4) Y Region Count 编辑框。Y轴参考坐标分格,在此定义分格数为4.
(5) Margin Width 编辑框。边框的宽度,在此定义边框宽度为20.
2、设置图纸方向
1)设置图纸方向
Schematic 允许原理图图纸在显示及打印时选择为横向(Landscape)或纵向(Portrait)格式。具体设置可在Options 操作框中的Orientation(方位)下拉列表框中选取。通常情况下。在绘制及显示时设为横向,在打印时设为纵向。
2)设置图纸标题栏
Altium Designer 提供了两种预先定义好的标题栏,分别是Standard (标准)和ANSI形式。具体设置可在Option 操作框中Title Block (标题块)右边的下拉列表框中选取,Show Reference Zones 复选框用来设置边框中的参考坐标。如果选择该选项,则显示参考坐标,否则不显示,一般情况下均应该选中。
Show Border 复选框用来设置是否显示图纸边框,如果选中则显示,否则不显示。当显示图纸边框时,可用的绘图工作区将会比较小,所以要使图纸有最大的可用工作区,可考虑将边框隐藏。不过由于某些打印机和绘图仪不能打印到图纸边框的区域,因此在实际工作中需要多实际测试几次,以决定出真正的可用工作区。;另外,Schematic还允许在打印时以一定的比例缩小输出,以作为补偿。Show Template Graphics 复选框主要设置是否显示画在样板内的图形、文字及专用字符串等。通常,为了显示自定义的标题区域公司商标之类才选该项。
3、设置图纸颜色
图纸颜色设置,包括图纸边框色(Border Color)和图纸底色(Sheet Color)的设置。
1)Border Color 选择项用来设置图纸边框的颜色,默认设置为黑色。在右边的颜色框用鼠标左键单击一下,系统将会弹出“Choose Color(选择颜色)”对话框,可通过它来选取新的边框颜色。
2)Sheet Color 选择项用来设置图纸的底色,默认的设置为浅黄色。要变更底色时,请在该栏右边的颜色框上用鼠标双击,打开Choose Color对话框,然后选取出新图纸底色。
2.4元件库管理
在向原理图中放置元件之前,必须先将该元件所在的元件库载入系统。如果一次载入过多的元件库,将会占用较多的系统资源,同时也会降低应用程序的执行效率。所以,最好的做法是只载入必要且常用的元件库,其他特殊的元件库在需要时再载入。一般在放置元件时,经常需要在元件库中查找需要放置的元件,所以需要进行元件库的相关操作。
 浏览元件库可以执行Design Browse Library 命令,系统将弹出元件库管理器。在元件库管理器中,用户可以装载新的元件库、查找元件、放置元件等。
浏览元件库可以执行Design Browse Library 命令,系统将弹出元件库管理器。在元件库管理器中,用户可以装载新的元件库、查找元件、放置元件等。
 在元件库管理器中,单击Search 按钮系统将弹出查找元件库对话框,如果执行Tools
在元件库管理器中,单击Search 按钮系统将弹出查找元件库对话框,如果执行Tools
Find Component命令也可以弹出该对话框,在该对话框中,可以设定查找对象以及查找范围。可以查找的对象为包含在.Intlib文件中的元件。
 单击Libraries 按钮,系统将弹出装载\卸载元件库对话框,通过此对话框就可以装载或卸载元件库。启动装载/卸载元件库对话框也可以直接执行Design Add/Remove Library 命令,另外在放置元件过程中也可以启动该对话框。在该对话框中,可以看到有三个选项卡。
单击Libraries 按钮,系统将弹出装载\卸载元件库对话框,通过此对话框就可以装载或卸载元件库。启动装载/卸载元件库对话框也可以直接执行Design Add/Remove Library 命令,另外在放置元件过程中也可以启动该对话框。在该对话框中,可以看到有三个选项卡。
2.5编辑元件
如果在元件的某一参数上双击鼠标左键,则会打开一个针对该参数属性的对话框。可以通过此对话框设置其流水序号名称(Name 框);参数值、参数值的可见性以及是否锁定;X轴和Y轴的坐标(Location X及Location Y编辑框)、旋转角度(Orientation选择框)、组件的颜色(Color框)、组件的字体(Font框)等更为细致的控制特性。
如果单击Change 按钮,则系统会弹出一个字体设置对话框,可以对对象的字体进行设置,不过这只对于选中的是文本才有效。
2.6连接线路
当所有的电路对象与电源元件放置完毕后,可以着手进行原理图中各对象间的连线(Wiring)。连线的最主要目的是按照电路设计的要求建立网络的实际连通性。
 要进行连线操作时,可单击电路绘制工具栏上的按钮“Wiring” 或执行Place Wire 命令将编辑状态切换到连线模式,此时鼠标指针的形状也会由空心箭头变为大十字。这时只需将鼠标指针指向预拉线的一端,单击鼠标左键,就会出现一个可以随鼠标指针移动的预拉线当鼠标指针移动到连线的转弯点时,每单击鼠标左键一次可以定位一次转弯。当拖动虚线到元件的引脚上并单击鼠标左键时,就可以连接到该元件的引脚上。当单击鼠标右键可以终止该次连线,但是还处于连线状态,可以继续连接新的连线。若想将编辑状态切回到待命模式,可以单击鼠标右键两次或按下<Esc> 键。
要进行连线操作时,可单击电路绘制工具栏上的按钮“Wiring” 或执行Place Wire 命令将编辑状态切换到连线模式,此时鼠标指针的形状也会由空心箭头变为大十字。这时只需将鼠标指针指向预拉线的一端,单击鼠标左键,就会出现一个可以随鼠标指针移动的预拉线当鼠标指针移动到连线的转弯点时,每单击鼠标左键一次可以定位一次转弯。当拖动虚线到元件的引脚上并单击鼠标左键时,就可以连接到该元件的引脚上。当单击鼠标右键可以终止该次连线,但是还处于连线状态,可以继续连接新的连线。若想将编辑状态切回到待命模式,可以单击鼠标右键两次或按下<Esc> 键。
2.7实训内容
(一)设计如下图所示的电路原理图:(如图(1))
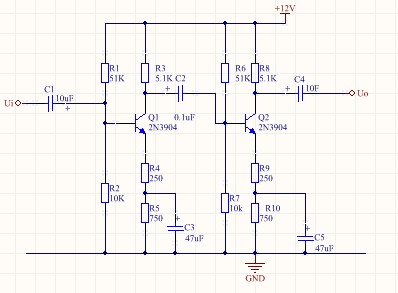
图(1)两级阻容耦合二极管放大电路原理图
步骤简述如下:
(1)启动Altium Designer。点击工作区右侧的“Projects”,打开“Project”工作面板。并将其设置为当前的工作空间。单击“Project”工作面板上的 “Workspace”按钮,在当前工作空间中添加了一个默认名为“PCB_Project1.PrjPcb”的PCB项目文件。单击“Projects”工作面板中的“Project”按钮,在弹出的菜单中选择“Add New to Project ”→“Schematic”命令,在新建的PCB项目中添加一个默认为“Sheet1.SchDoc”的原理图文件。
在主菜单中选择“File”→“Save”命令,打开“Save[Sheet1.SchDoc] As”对话框。
在“Save[Sheet1.SchDoc] As”对话框的“文件名”编辑框中输入需要的文件名,单击“保存”按钮,将原理图文件存到规定的文件夹中。
在“Projects”工作面板中选择“PCB_Project1.PrjPcb”名称,在主菜单中选择“File”→“Save Project”命令,打开“Save [PCB_Project1.PrjPcb] As”对话框。
在“Save [PCB_Project1.PrjPcb] As”对话框的“文件名”编辑框中输入名称,单击“保存”按钮,将PCB项目保存。
在主菜单中选择“File”→“Save Workspace As”命令,打开“Save [Example Workspace.DsnWrk] As ”对话框,单击“保存”按钮,保存该工作空间。
(2)在定义好的原理图纸上加载原理图所需要的元器件。(元器件的添加如上2.5中加载元件库所叙述的步骤)
(3)依次在原理图图纸上布置其他的元器件,可以双击该元件,在弹出的“Component Properties”对话框中修改它的属性。布置好元器件后,开始布置导线(可以设置导线的属性),需要放置电气节点的要放置电气节点。然后放置电源和接地符号。
(4)在工作区单击鼠标右键,在弹出的右键菜单中选择“Option”→“Document Parameters”命令,打开“Document Parameters”对话框,选择“Properties”选项卡。
在“Document Parameters”对话框中的参数列表中的“Value”列中输入各参数的内容,输入完成后单击“OK”按钮,关闭该对话框。
(5)保存电路原理图。
(二)设计如下图所示的电路原理图
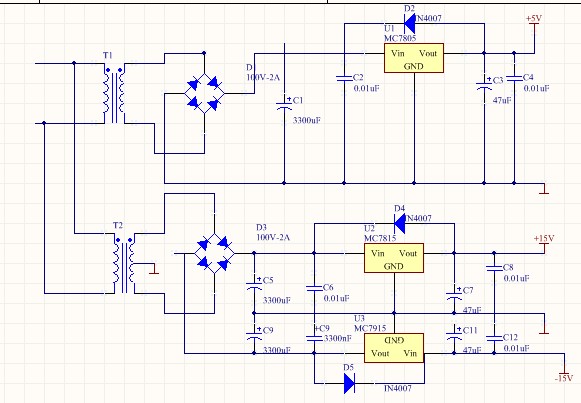
图2 双路直流稳压电源电路原理图
步骤简述如下:
(1)启动Altium Designer。点击工作区右侧的“Projects”,打开“Project”工作面板。并将其设置为当前的工作空间。单击“Project”工作面板上的 “Workspace”按钮,在当前工作空间中添加了一个默认名为“PCB_Project2.PrjPcb”的PCB项目文件。单击“Projects”工作面板中的“Project”按钮,在弹出的菜单中选择“Add New to Project ”→“Schematic”命令,在新建的PCB项目中添加一个默认为“Sheet2.SchDoc”的原理图文件。
在主菜单中选择“File”→“Save”命令,打开“Save[Sheet2.SchDoc] As”对话框。
在“Save[Sheet2.SchDoc] As”对话框的“文件名”编辑框中输入需要的文件名,单击“保存”按钮,将原理图文件存到规定的文件夹中。
在“Projects”工作面板中选择“PCB_Project2.PrjPcb”名称,在主菜单中选择“File”→“Save Project”命令,打开“Save [PCB_Project2.PrjPcb] As”对话框。
在“Save [PCB_Project2.PrjPcb] As”对话框的“文件名”编辑框中输入名称,单击“保存”按钮,将PCB项目保存。
在主菜单中选择“File”→“Save Workspace As”命令,打开“Save [Example Workspace.DsnWrk] As ”对话框,单击“保存”按钮,保存该工作空间。
(2)在定义好的原理图纸上加载原理图所需要的元器件。(元器件的添加如上2.5中加载元件库所叙述的步骤)
(3)依次在原理图图纸上布置其他的元器件,可以双击该元件,在弹出的“Component Properties”对话框中修改它的属性。布置好元器件后,开始布置导线(可以设置导线的属性),需要放置电气节点的要放置电气节点。然后放置电源和接地符号。
(4)在工作区单击鼠标右键,在弹出的右键菜单中选择“Option”→“Document Parameters”命令,打开“Document Parameters”对话框,选择“Properties”选项卡。
在“Document Parameters”对话框中的参数列表中的“Value”列中输入各参数的内容,输入完成后单击“OK”按钮,关闭该对话框。
(5)保存电路原理图。
(三)设计如下图所示的电路原理图

图3
步骤类似以上(一)、(二)图的步骤所述
3 电路原理图元件库文件的设计
3.1 创建原理图元件库文件
创建原理图元件库文件的具体步骤如下:
(1)新建元件库文件
在自定义原理图元件库之前,用户需要创建一个库文件
启动Altium Designer ,单击工具栏中的新建按钮 ,在弹出的“File”面板中选择“New”“Library”“Schematic Library”命令,新建一个默认名称“Schlib1.SchLib”的原理图库文件。
单击工具栏中保存按钮,打开“Save〔Schlib1.SchLib〕As”对话框,在文件名编辑框中输入“custom”,单击“保存”按钮,将原理图元件库文件名称改为所需的文件名,如“custom SchLib”,并保存。
完成上述步骤后,一个名为“custom”空白的元件库就创建好了
3.2添加元件
(1)启动Altium Designer,打开“custom SchLib”文件,在工作区单击鼠标右键,在弹出的右键菜单中选择“Options”→“Document Options”命令打开一个对话框,单击该对话框上部的“Units”标签,即打开“Units”选项卡,在该选项卡中勾选“Use Imperial Unit System”复选项。在“Library Editor Options”对话框中的“Grids”选项区域内的“Snap”编辑框内输入“1”单击“OK”按钮,关闭该对话框。
(2)选择“Place”→“Polygon”命令,按键盘上的“Tab”键,打开“Polygon”对话框,单击该对话框的“Fill Color”色彩板。打开“Choose Color”对话框,在该对话框中单击要选的色彩,单击“OK”按钮即填充选中的色彩,同样的方法设置“Border Color”。
(3)选择“Place”→“Polygon”命令,按键盘上的“Tab”键,打开“Pin Properties”对话框。在该对话框内编辑引脚名称以及描述。
(4)布置引脚(要注意引脚的编号要正确),单击工作区域右侧的“SCH Library”标签。在“SCH Library”选项页上部的元件列表中选择当前元件“Component-1”,单击“Edit”按钮。打开一个对话框,单击该对话框下方的“Edit Pin”按钮,在打开的对话框中编辑各引脚的各种属性。
(5)保存原理图元件库文件。
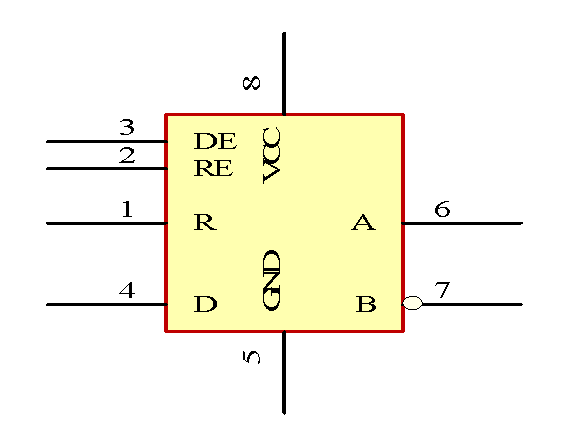
图4
步骤简述如下:
(1)启动Altium Designer,打开“custom SchLib”文件,在工作区单击鼠标右键,在弹出的右键菜单中选择“Options”→“Document Options”命令打开一个对话框,单击该对话框上部的“Units”标签,即打开“Units”选项卡,在该选项卡中勾选“Use Imperial Unit System”复选项。在“Library Editor Options”对话框中的“Grids”选项区域内的“Snap”编辑框内输入“1”单击“OK”按钮,关闭该对话框。
(2)选择“Place”→“Polygon”命令,按键盘上的“Tab”键,打开“Polygon”对话框,单击该对话框的“Fill Color”色彩板。打开“Choose Color”对话框,在该对话框中单击“218”号色彩,单击“OK”按钮即填充颜色设置为淡黄色。同样的方法设置“Border Color”设置为第“235”号棕色。单击“Border Width”右侧的选项,在弹出的下拉列表中选择“Small”单击“OK”结束多边形的设置。
(3)分别在工作区内定坐标(60,40)、(-60,60)、(-60,-60)、(60,-40)的四个点上单击鼠标左键,绘制出等腰梯形,单击鼠标右键结束绘制。
(4)选择“Place”→“Polygon”命令,按键盘上的“Tab”键,打开“Pin Properties”对话框。在该对话框内编辑引脚名称为“IR1”在“Designator”编辑框中输入“1”,在“Electrical Type”下拉列表中选择“Output”,在“Description”编辑框中输入“恒流源输出1”,单击“OK”按钮,关闭对话框。
(5)在工作区中坐标为(-20,53)布置1号引脚,同样方法布置其他引脚(要注意引脚的编号要正确),单击工作区域右侧的“SCH Library”标签。在“SCH Library”选项页上部的元件列表中选择当前元件“Component-1”,单击“Edit”按钮。打开一个对话框,单击该对话框下方的“Edit Pin”按钮,在打开的对话框中编辑各引脚的各种属性由于5号引脚是空置的,在修改属性的时候,取消勾选“”Show复选框。各引脚编辑完成后,单击“OK”按钮。在“Library Component Properties”对话框的“Properties”选项区域内的“Default Designator”编辑框内输入“U?”,在“Description”编辑框内输入“4MA~20MA电流变送芯片”然后在“Library Link”选项区域内的“Physical Component ”编辑框内输入“XTR105P”,然后单击“OK”按钮,关闭对话框。
(6)保存原理图元件库文件
二)电路原理图元件图
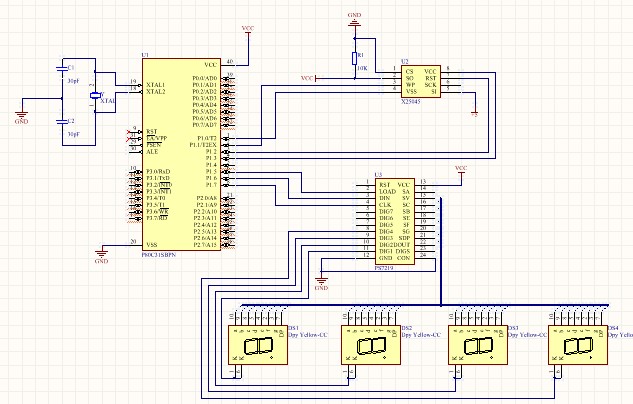
图5
4 电子线路PCB电路板设计
4.1
5 PCB元件封装库设计
5.1
-
电子电路实训报告
电装实训报告题目调频FM耳机收音机组装与调试级系专业学号姓名指导教师完成日期一实验目的1掌握电子元件的识别及质量检验的方法掌握一般…
-
电路焊接实训报告
电路焊接实训报告班级学号姓名指导教师成绩一实习时间20xx年12月15日20xx年12月17日1二实习地点沈阳理工大学应用技术学院…
-
模拟电子实训总结报告
实训总结历经了一周的实训,而在今天做了一个完结。在这一周里虽然有一些学习实训上的小困难,但是,许多的知识还是让我高兴异常。以前我是…
- 模拟电子技术实训报告模板
-
模拟电子技术实训报告
模拟电子技术实训报告院系信息与控制学院专业通信工程班级**姓名***学号***指导老师**成绩完成日期20**年12月30日沈阳理…
-
担保工作转正申请暨总结
转正申请尊敬的领导:20xx年x月x日,我荣幸的踏进了一个欣欣向荣、朝气蓬勃的企业—XXXX担保有限公司,成为公司普通的一员,感谢…
-
普法宣传活动的工作总结
阿勒泰市国家税务局20xx年上半年关于开展普法宣传活动的工作总结根据阿勒泰市20xx年普法依法治理工作考核标准,市国税局结合实践科…
-
志愿服务总结及计划
20xx年志愿服务总结及计划一、20xx年志愿服务工作总结20xx年,我县认真贯彻落实中央文明委《关于深入开展志愿服务活动意见》精…
-
小学禁毒教育工作总结
星河小学禁毒教育工作总结毒品是全人类共同面对的世界性公害,禁毒工作是全社会共同关注的一项重大工作,而禁毒教育宣传又是所有工作的重中…
-
网络编辑实习的总结和体会
理想与现实反方向,随着时光的流逝,不经意间大学即将毕业了,正处在实习阶段的我,必须要勇于挑战自己,相信自己,创造美好的未来。跨出大…