实验6 Web服务的配置与管理
实验六:WEB服务的配置与管理
1、实验目的
①熟悉IIS5.0(Internet Information Server 5.0)的安装、配置与使用方法。
②熟悉Web服务器的基本概念, 掌握在Windows 20## Server网络中构建Web服务器的一般方法。
2、实验设备
每实验组PC机2台,集线器1台。
3、实验要求
(1)实验任务
① Windows 20## Server网络Web服务器建设规划。
② 安装IIS5.0。
③ 配置与测试Web服务器。
(2)实验预习
① 详细阅读实验教程,深入理解实验的目的与任务,熟悉实验步骤和基本环节。了解组建Windows 20## Server网络Web服务器常见问题并掌握其一般解决方法。
② 根据实验任务的要求,进行Web服务器安装规划,设计Web服务的内容与结构,以流程图的形式画出Web服务器安装与使用的一般过程。
(3)实验报告
① 简要描述Windows 20## Server网络Web服务器安装步骤,需要哪些条件,实验中遇到了什么问题,如何解决的,以及本人的收获与感想。
② 回答实验思考题。
4、基础知识
Internet Information Services 5.0,即IIS 5.0,是Windows 20## Server集成的提供因特网标准服务的软件。IIS提供的服务主要有:默认Web站点,管理Web站点,默认SMTP虚拟服务器和默认FTP站点。其中,Internet服务管理器可以对IIS5.0进行集中管理,这是Internet信息服务器的一个重要的优点。
提供Web服务的计算机称为Web服务器。Web服务器运行Web服务器软件模块,使用HTTP协议通过过TCP/IP协议接收和发送基于HTTP的页请求,并把数据反馈给客户浏览器。
5、实验步骤
(1)规划网络工作参数
① 各实验组的工作组名、计算机名、用户名的格式与实验1相同。
② IP地址的设置格式与实验2相同。
(2)IIS的安装
IIS 5.0(Internet Information Services5.0)是Windows 2000的一个组件。如果安装Windows2000时,使用的是完全清除原有系统并安装全新的系统,IIS 5.0将被默认安装。
也可以在安装Windows 2000后,再安装或添加IIS服务,具体步骤如下:
? 打开“开始→设置→控制面板”,在窗口中选择“添加/删除程序”;
? 在“添加/删除程序”窗口中选择“添加/删除Windows组件”;
? 在“Windows组件向导”窗口中选择“Internet信息服务(IIS)”,并单击“详细信息”按钮。
? 在出现的“Internet信息服务(IIS)”窗口中选择相应服务的选项,按确定,即可完成服务的添加。
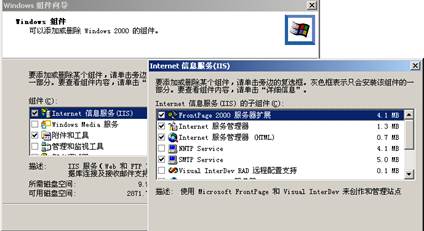
图6-1 IIS服务器的安装过程示意图
安装完毕后,打开“开始→程序→管理工具→Internet服务管理器”,可以看到其最初状态。从对话框中可以看出,IIS安装程序建立了四个部分:默认Web站点,管理Web站点,默认SMTP虚拟服务器和默认FTP站点。
(3)IIS的设置
在IIS5.0中提供了Internet服务管理器,通过它可以对IIS 5.0进行集中管理。所有已安装的Microsoft Internet服务程序可以通过一个单一的界面进行配置,具体步骤如下:
? 选择“开始→程序→管理工具→Internet服务管理器”,打开Internet服务管理器,如图6-2所示。窗口左边是网络中所连接的服务器列表,右侧则是左边选中的项目的说明。Internet 服务管理器可以对多个服务器进行管理。如果需要对某一个服务器进行管理和配置,可以在左侧的服务器列表中右击相应的服务器,在弹出的菜单中选择相应的操作即可。
 ? 右键单击后,在弹出的菜单中选择“属性”,出现相应的服务器的属性窗口。在这个窗口中有两个选项卡:Internet信息服务和服务器扩展。“主属性”文本框用于选择服务类型是WWW还是FTP;“服务器扩展”选项卡用于对站点的性能、权限等属性进行设置,可以先选择默认设置。
? 右键单击后,在弹出的菜单中选择“属性”,出现相应的服务器的属性窗口。在这个窗口中有两个选项卡:Internet信息服务和服务器扩展。“主属性”文本框用于选择服务类型是WWW还是FTP;“服务器扩展”选项卡用于对站点的性能、权限等属性进行设置,可以先选择默认设置。
图6-2 IIS管理界面
(4)Web服务器的管理
① 建立Web站点
? 右键单击需要在其上添加站点的服务器名,在弹出的菜单中选择“新建/Web站点”。
? 按“下一步”跳过欢迎信息。
? 在随后出现的窗口中输入Web站点的说明,以方便识别和管理,按“下一步”。
? 在出现的窗口中开始设置站点所使用的IP地址和TCP端口,可选择默认设置,单击“下一步”按钮。
? 选择主目录路径和是否允许匿名访问,可使用默认设置,单击“下一步”按钮。
? 设定访问权限,可以取默认值,单击“下一步”按钮完成。
② 管理Web站点
? 右击Internet信息服务窗口中的“默认Web站点”,在弹出的菜单中选择“属性”,打开默认Web站点的属性窗口,如图6-3所示。

图6-3 打开默认Web站点的属性窗口示意图
在这个窗口中有十个选项卡,下面对几个比较常用的选项进行设置。
? “Web站点标识”对话框中,IP地址栏输入这个Web站点的IP地址为本机地址;“连接”中可以设置允许同时建立、并行访问的连接数。

图6-4 Web站点属性的“Web站点”选项卡界面
? 选择“主目录”选项卡。在“主目录”选项卡中,通过三个单选按钮可以选择主目录的位置。每一个Web站点都必须有一个主目录,这个主目录必须包含一个默认的主页,如index.htm等。默认的主目录为本机的C:\inetpub\wwwroot,建立于IIS安装过程中。默认主页除了已有的之外,再添加上index.asp,index.htm;如图6-5所示。此处选择“此计算机上的目录”,可以使用默认的主目录,也可以在“本地路径”文本框中,输入主目录在本地计算机上的其它路径。
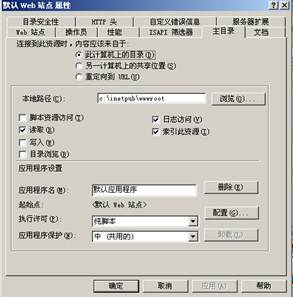
图6-5 Web站点属性的“主目录”选项卡
? 选择“目录安全性“选项。其中“匿名访问和验证控制”决定是否可以进行匿名访问以及如何对访问者身份进行验证,可以按“编辑”对此进行设置。选择“允许匿名访问”,匿名帐户为IUSR_home,同时启用“允许IIS控制密码”,这样IIS自动将匿名帐户密码和Windows中所设的密码同步,可参照图6-6。
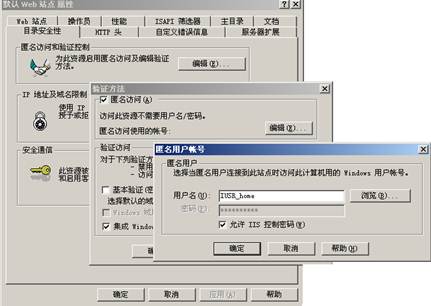
图6-6 设置匿名用户帐号的界面
(5)Web虚拟目录
? 右击需要添加目录的Web站点home,在弹出的菜单中选择“新建/虚拟目录”,开始添加虚拟目录。在出现的窗口中按“下一步”跳过欢迎信息。
? 在随后出现的窗口中输入虚拟目录的别名。
? 按“下一步”,在出现的窗口中输入这个虚拟目录的真实路径。
? 按“下一步”,选择访问这个虚拟目录的权限为“读取”和“运行脚本”。再按“下一步”即完成虚拟目录的添加。
(6)访问测试
用同一实验组的另一台计算机作为客户机,使用IE浏览器和服务器的IP地址应可以访问服务器的WEB网站。如果正确地配置了DNS服务,还可以使用服务器的域名或WWW别名进行访问。
6、实验思考题
(1)简要说明Windows 20## ServerIIS服务的种类及用途。
(2)在因特网上查询下,常见的主页文件有哪些类型?目前较为流行、好用的网页制作工具软件和编码语言有哪些?试着自己编码写一个自己的主页文件。
第二篇:实验5_Web服务器搭建
实验5 实验报告
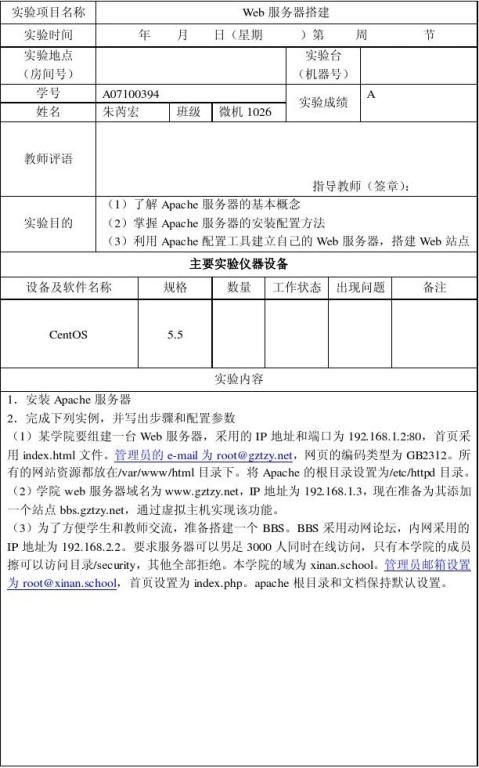
1
2
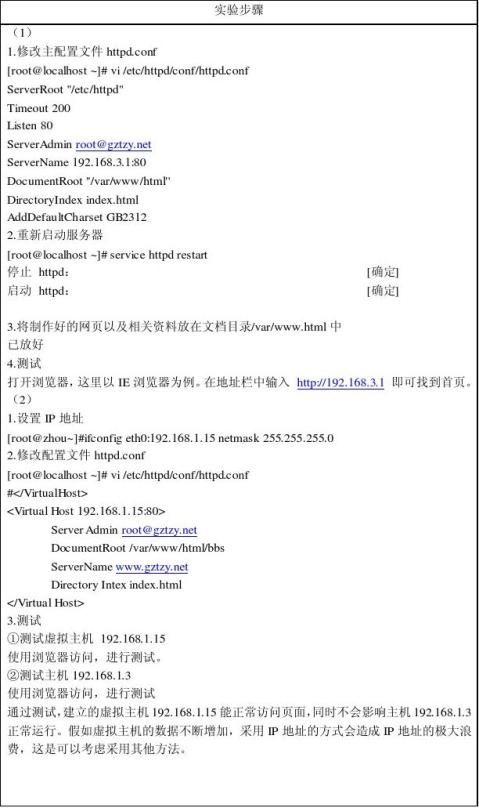
3
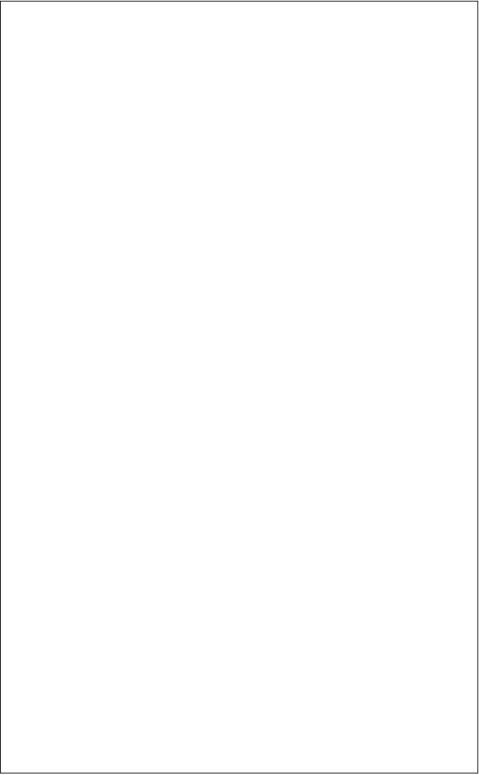
4
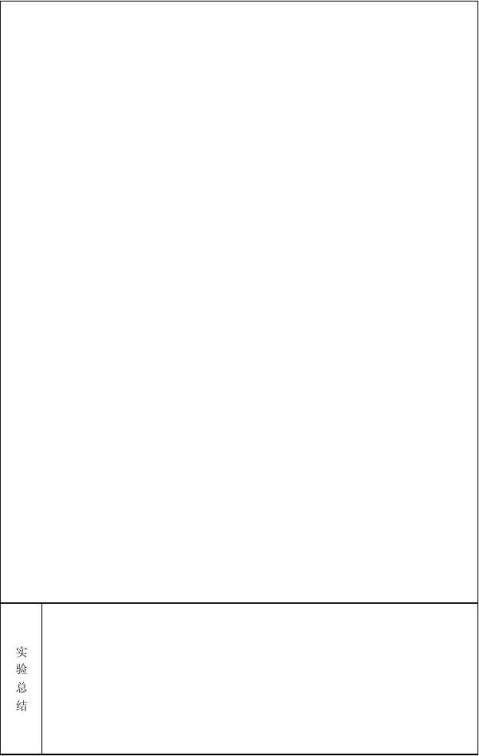
-
计算机网络实验报告——Web服务器的配置
实验2web服务器配置一、实验目的:掌握如何使用windows2000server的IIS5.0配置出web服务器二、实验内容:1…
-
实验报告《web服务器的配置》
计算机实用技术实验报告实验题目:web服务器的配置班级:信管071姓名:学号:指导教师:报告日期:20XX年4月8日一、实验内容简…
-
Web服务器IIS配置实验报告
Web服务器IIS配置实验报告华南农业大学理学院课程设计(实验)报告专业年级:软件工程软件R7班学生学号:学生姓名:题目:实验9-…
-
Web服务器的实验报告
实验报告一实验目标及要求1实习目标1掌握windows环境下web服务器的配置2学会对当今主流的web开发环境ASP和JSP配置自…
-
WWW服务器配置实验报告
信息科学与技术学院实验报告课程名称计算机网络应用技术教程实验项目WWW服务器配置实验地点指导教师日期20xx1029实验类型验证性…
-
web服务器搭建与网站制作实验报告
计算机网络实验课程题目姓名学号指导老师目录一实验目的1二实验内容1三实验过程11web服务器的搭建12制作一个主题网站5四实验总结…
-
实验报告《web服务器的配置》
计算机实用技术实验报告实验题目:web服务器的配置班级:信管071姓名:学号:指导教师:报告日期:20XX年4月8日一、实验内容简…
-
Web服务器的实验报告
实验报告一实验目标及要求1实习目标1掌握windows环境下web服务器的配置2学会对当今主流的web开发环境ASP和JSP配置自…
-
Apache服务器配置实验报告
在Linux下配置Apache服务器江湖孙中霞李琴一实验目的完成本次实训将能够配置基本的Apache服务器配置个人用户Web站点配…
-
实验一 FTP、Web服务器的配置与使用
实验一FTPWeb服务器的配置与使用实验目的和要求1掌握FTP服务的体系结构与工作原理掌握利用Microsoft的IIS实现FTP…