Flash动画制作课程设计总结
Flash动画制作课程设计总结
班级:12级大专计算机应用技术1班 学号:27 姓名:陈文婵
作品构思
案例1:《生日快乐》
多幅图片运用补间动画,做出特写镜头,然后加入背景音乐。配合情节发展和场景的情趣。为动画影片增色,起到锦上添花的效果。
案例2:《Ted》
结合Action语句和按钮元件,制作一个可以和观众互动的相册。
用到的技术
案例1:声音及图片的导入,补间动画、Alpha值的更改、文字特效的运用。

案例2:Action语句和按钮元件的运用。
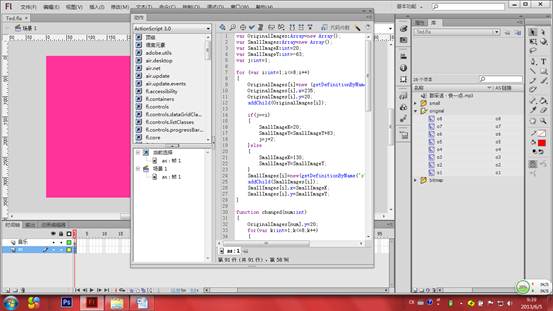

总结:
通过两个实例的制作,熟练地运用了声音及图片的导入,绘图工具、图层的运用、补间动画、Alpha值的更改、文字特效的运用,Action语句和按钮元件的运用。不足:各种技术运用还不是太熟练。
第二篇:flash基本动画制作教案
flash基本动画制作教案
第7章 Flash 8基础与实例(2)——
常见动画的制作
知识点:
1、 逐帧动画的制作。2、 形状补间动画的制作。3、 动作补间动画的制作。4、 遮罩动画的制作。5、 引导路径动画的制作。
学时分配:2学时
教学内容:
1、 逐帧动画的制作。2、 形状补间动画的制作。3、 动作补间动画的制作。4、 遮罩动画的制作。
5、 引导路径动画的制作。
教学重点:
1、 形状补间动画的制作。2、 动作补间动画的制作。3、 遮罩动画的制作。4、 引导路径动画的制作。
教学难点:
形状补间动画与动作补间动画的区别。教学方法与手段:讲授法,多媒体展示 教学过程:
(一)创设意境,导入新课(设疑法、提问法)
导入:
教师展示几个Flash实例,然后引导学生一个一个亲自动手制作。 引入新课程:
(二)新课教学(讲解法、提问法、示范法、实验法)
lash基本动画制作教案
本次课开始学习用Flash制作动画效果,在Flash中共有5种动画形式:逐帧动画、形状补间动画、动作补间动画、遮罩动画、引导路径动画。
逐帧动画的制作l
逐帧动画是一种常见的动画手法,它的原理是在“连续的关键帧”中分解动画动作,也就是每一帧中的内容不同,连续播放而成的一种动画。
优点:与电影播放模式相似,适合于表演很细腻的动画,如3D动画、人物或动物急剧转身等效果。
缺点:每一帧的序列内容都不一样,增加制作负担,文件存储容量过大。
一、逐帧动画的概念和在时间帧上的表现形式
在时间帧上逐帧绘制帧内容称为逐帧动画,由于是一帧一帧的画,所以逐帧动画具有非常大的灵活性,几乎可以表现任何想表现的内容。
逐帧动画在时间帧上表现为连续出现的关键帧,如图7-3-1所示。
图 7-3-1 逐帧动画
二、创建逐帧动画的几种方法
1.用导入的静态图片建立逐帧动画
用jpg、png等格式的静态图片连续导入Flash中,就会建立一段逐帧动画。
2.绘制矢量逐帧动画
用鼠标或压感笔在场景中一帧一帧地画出每一帧内容。
3. 文字逐帧动画
用文字作帧中的元件,实现文字跳跃、旋转等特效。
4. 导入序列图像
可以导入gif序列图像、swf动画文件或者利用第三方软件(如swish、swift 3D等)产生的动画序列。
三、绘图纸功能
1.绘图纸的功能
flash基本动画制作教案
绘图纸是一个帮助定位和编辑动画的辅助功能,这个功能对制作逐帧动画特别有用。通常情况下,Flash 在舞台中一次只能显示动画序列的单个帧。使用绘图纸功能后,你就可以在舞台中一次查看两个或多个帧了。
如下图所示是使用绘图纸功能后的场景,可以看出,当前帧中内容用全彩色显示,其它帧内容以半透明显示,它使我们看起来好像所有帧内容是画在一张半透明的绘图纸上,这些内容相互层叠在一起。当然,这时你只能编辑当前帧的内容。
2.绘图纸各个按钮的介绍
(1)【绘图纸外观】按钮:按下此按钮后,在时间帧的上方,出现
绘图纸外观标记。拉动外观标记的两端,可以扩大或缩小显示范围。
(2)【绘图纸外观轮廓】按钮:按下此按钮后,场景中显示各帧内容的轮廓线,填充色消失,特别适合观察对象轮廓,另外可以节省系统资源,加快显示过程。
(3)【编辑多个帧】按钮:按下此按钮后,可以显示全部帧内容,并且可以进行“多帧同时编辑”。
“总是显示标记”选项会在时间轴标题中显示绘图纸外观标记,无论绘图纸外观?(4)
【修改绘图纸标记】按钮:按下此按钮后,弹出菜单,菜单中有以下五个选项: 是否打开。
“锚定绘图纸”选项会将绘图纸外观标记锁定在它们在时间轴标题中的当前位置。? 通常情况下,绘图纸外观范围是和当前帧的指针以及绘图纸外观标记相关的。通过锚定绘图纸外观标记,可以防止它们随当前帧的指针移动。
“绘图纸 2”选项会在当前帧的两边显示两个帧。?
“绘图纸 5”选项会在当前帧的两边显示五个帧。?
“绘制全部”选项会在当前帧的两边显示全部帧。?
上面,我们全面介绍了逐帧动画的特点和创建方法,现在,我们来动手制作两个逐帧动画实例,以加深对逐帧动画的认识。
【实战练习】闪动的小球
(1)新建一个文件,背景色为黑色。
(2)在第1帧内绘制一个黑色到绿色放射渐变的小球,调整到合适的大小与位置。 ash基本动画制作教案
(3)在第2帧插入关键帧,将小球的大小、位置、颜色都调整到合适的情况。
(4)同样制作其第3帧到第6帧。
最终时间轴如下图所示。
(5)测试存盘
执行【控制】|【测试影片】命令,观察本例swf文件生成的动画有无问题,如果满意,执行【文件】|【保存】命令,将文件保存成“闪动的小球.fla”文件进行存盘,如果要导出Flash的播放文件,执行【导出】|【导出影片】命令保存成“闪动的小球.swf”文件。 形状补间动画l
一、形状补间动画概述
1.形状补间动画的概念
在Flash的时间帧面板上,在一个时间点(关键帧)绘制一个形状,然后在另一个时间点(关键帧)更改该形状或绘制另一个形状,Flash 根据二者之间的帧的值或形状来创建的动画被称为“形状补间动画”。
2.构成形状补间动画的元素
形状补间动画可以实现两个图形之间颜色、形状、大小、位置的相互变化,其变形的灵活性介于逐帧动画和动作补间动画二者之间,使用的元素多为用鼠标或压感笔绘制出的形状,如果使用图形元件、按钮、文字,则必先“打散”再变形。
3.形状补间动画在时间帧面板上的表现
形状补间动画建好后,时间帧面板的背景色变为淡绿色,在起始帧和结束帧之间有一个长长的箭头,如下图所示。
flash基本动画制作教案
4.创建形状补间动画的方法
在时间轴面板上动画开始播放的地方创建或选择一个关键帧并设置要开始变形的形状,一般一帧中以一个对象为好,在动画结束处创建或选择一个关键帧并设置要变成的形状,再单击开始帧,在【属性】面板上单击【补间】旁边的小三角形,在弹出的菜单中选择【形状】,此时,时间轴上就出现一个淡绿色的形变动画效果,一个形状补间动画就创建完毕。
5.认识形状补间动画的属性面板
Flash的【属性】面板随鼠标选定的对象不同而发生相应的改变。当我们建立了一个形状补间动画后,点击时间帧,【属性】面板如下图所示。
【实战练习】小球与文字的相互转变
制作步骤如下:
(1)创建新文档
执行【文件】|【新建】命令,在弹出的面板中选择【常规】|【Flash文档】选项后,点击
【确定】按钮,新建一个影片文档,在【属性】面板上设置文件大小为550*400象素,
【背景颜色】为黑色。
(2)创建一个小球
在图层1的第1帧创建一个黑色到绿色放射渐变的小球。 选择工具栏上的椭圆工具,去掉边线,在场景中画一个椭圆,调整到合适的大小与位置。
(3)创建文字“变”
在第20帧处插入一个关键帧,选择“刷子”工具,设置需要的颜色效果,然后书写一个文字“变”。
flash基本动画制作教案
(4)设置小球到文字的形状补间动画
单击第1帧,在【属性】面板中将【补间】设置为【形状】。
(5)设置文字再到另一个小球的形状补间动画
用同样的方法制作文字到另一个小球的形状补间动画。
(6)测试存盘
执行【控制】|【测试影片】命令,观察本例swf文件生成的动画有无问题,如果满意,按需要将其保存为“变形的小球.fla”文件或者导出为“变形的小球.swf”文件。 如下图是其中几个变形过渡帧。
动作补间动画l
1.动作补间动画的概念
在Flash的时间帧面板上,在一个时间点(关键帧)放置一个元件,然后在另一个时间点(关键帧)改变这个元件的大小、颜色、位置、透明度等等,Flash 根据二者之间的帧的值创建的动画被称为动作补间动画。
2.构成动作补间动画的元素
flash基本动画制作教案
构成动作补间动画的元素是元件,包括影片剪辑、图形元件、按钮等等,除了元件,其他元素比如位图、文本等等都不能直接创建补间动画,必须首先将它们转换成元件才行,换句话说,只有把这些形状“组合”或者转换成“元件”后才可以制作“动作补间动画”。
3.动作补间动画在时间帧面板上的表现
动作补间动画建立后,时间帧面板的背景色变为淡紫色,在起始帧和结束帧之间有一个长长的箭头,如下图所示。
4.形状补间动画和动作补间动画的区别
形状补间动画和动作补间动画都属于补间动画,前后都各有一个起始帧和结束帧。二者之间的区别如下表所示。
表 5-1 形状补间动画与动作补间动画的区别
5.创建动作补间动画的方法
在时间轴面板上动画开始播放的地方创建或选择一个关键帧并设置一个元件,一帧中只能放一个项目,在动画要结束的地方创建或选择一个关键帧并设置该元件的属性,再单击开始帧,在【属性面板】上单击【补间】旁边的“小三角形”,在弹出的菜单中选择【动作】,或者直接右击,在弹出的菜单中选择【新建补间动画】,就建立了“动作补间动画”
6.认识动作补间动画的属性面板
flash基本动画制作教案
在时间线“动作补间动画”的起始帧上单击,帧属性面板会变成如下图所示。
【实战练习】制作一个小球由大逐步变小的动画。
操作步骤:
(1) 新建一个动画文件。
(2) 新建一个图形元件,绘制一个小球。
(3) 将元件库中的元件“小球”拖到舞台上,根据需要改变其实例大小。
(4) 在第30帧处插入关键帧,并将实例“小球”缩小。
(5) 打开第1帧的属性面板,设置补间方式为“动作”,创建动作补间动画。
(6) 然后按【Ctrl】+【Enter】测试动画,效果如何?试试看吧。最后将文件存盘。
【实战练习】让小球产生旋转及淡出的效果。
操作步骤:
(1) 打开前一实例文件,在时间轴第55帧插入关键帧。
(2) 选中舞台上的“小球” 实例,将小球调大;设置实例的透明度(即调整颜色属
性Alpha值)为0。
在第30关键帧与第55关键帧之间建立“动作补间动画”。
(3) 设置第30帧(关键帧)的属性为:顺时针旋转3次。
(4) 按【Ctrl】+【Enter】测试影片,效果如何?
【提示】
与“形状补间动画”不同的是,“动作补间动画”的对象必须是库中的“元件”。其它的位图、文本等都必须要转换成元件,才可以生成“动作补间动画”。
遮罩动画l
1.遮罩的概念
遮罩动画是Flash中的一个很重要的动画类型,很多效果丰富的动画都是通过遮罩动画来完成的。在Flash的图层中有一个遮罩图层类型,为了得到特殊的显示效果,可以在遮罩 lash基本动画制作教案
层上创建一个任意形状的“视窗”,遮罩层下方的对象可以通过该“视窗”显示出来,而“视窗”之外的对象将不会显示。
2.遮罩的作用
在Flash动画中,“遮罩”主要有两个用途:第一个作用是用在整个场景或一个特定区域,使场景外的对象或特定区域外的对象不可见,第二个作用是用来遮罩住某一元件的一部分,从而实现一些特殊的效果。
3.应用遮罩时的技巧
遮罩层的基本原理是:能够透过该图层中的对象看到“被遮罩层”中的对象及其l
属性(包括它们的变形效果),但是遮罩层中对象的许多属性如渐变色、透明度、颜色和线条样式等却是被忽略的。比如,我们不能通过遮罩层的渐变色来实现被遮罩层的渐变色变化。
要在场景中显示遮罩效果,可以锁定遮罩层和被遮罩层。l
可以用“Actions”动作语句建立遮罩,但这种情况下只能有一个“被遮罩层”,l 同时,不能设置Alpha属性。
不能用一个遮罩层试图遮蔽另一个遮罩层。l
遮罩可以应用在gif动画上。l
在制作过程中,遮罩层经常挡住下层的元件,影响视线,无法编辑,可以按下遮罩层时间轴面板的显示图层轮廓按钮,使之变成,使遮罩层只显示边框形状,在种情况下,你还可以拖动边框调整遮罩图形的外形和位置。l
在被遮罩层中不能放置动态文本。l
【实战练习】监控的小球(望远镜)
(1)新建一个文件,在图层1的第1帧中插入一幅背景图片,并将其设置为与屏幕一样大小,在第70帧处插入帧。
flash基本动画制作教案
(2)新建一个“望远镜”图形元件,用去掉边框的椭圆工具绘制一个椭圆,并复制粘贴出另外一个,将两个圆重叠一部分放置,做成一个望远镜的样子。
注意:这里望远镜的颜色无所谓。
(3)新建一个图层2,将“望远镜”图形元件拖放一个实例到其第一帧中,调整到合适的大小,放置在合适的位置。
(4)分别在图层2的第20帧、第40帧和第60帧插入关键帧,并调整这三个关键帧中“望远镜”的位置,然后分别将该图层的第1帧、第20帧、第40帧和第60帧设置补间动画为“动作”。
(5)在图层2的第70帧插入帧。
(6)在图层2的名字上右击鼠标,选择“遮罩层”命令即可。
最终时间轴如下图所示。
(7)测试影片,观看效果,如果发现动画效果不太满意的话,再按自己的意愿进行修改,最后将文件保存起来。
flash基本动画制作教案
引导路径动画l
1.创建引导层和被引导层
一个最基本的“引导路径动画”是由两个图层组成的,上面一层是“引导层”,它的图层图标为,下面一层是“被引导层”,其图标为,同普通图层图标一样。 ,该层的上面就会添加一个引在普通图层上点击时间轴面板的“添加引导层”按钮
导层,同时该普通层缩进成为“被引导层”,如下图所示。
2.引导层和被引导层中的对象
引导层是用来指示元件运行路径的,所以“引导层”中的内容可以是用钢笔、铅笔、线条、椭圆工具、矩形工具或画笔工具等绘制出的线段。
而“被引导层”中的对象是跟着引导线走的,可以使用影片剪辑、图形元件、按钮、文字等,但不能应用形状。
由于引导线是一种运动轨迹,不难想象,“被引导层”中最常用的动画形式是动作补间动画,当播放动画时,一个或数个元件将沿着运动路径移动。
flash基本动画制作教案
3.向被引导层中添加元件
“引导路径动画”最基本的操作就是使一个运动动画“附着”在“引导线”上。所以操作时特别得注意“引导线”的两端,被引导的对象起始、终点的两个“中心点”一定要对准“引导线”的两个端点,如下图所示。
在上图中,我们特地把“元件”的透明度设为50%,使你可以透过元件看到下面的引导线,“元件”中心的十字星正好对着线段的端点,这一点非常重要,它是引导路径动画顺利运行的前提。
应用引导路径动画的技巧
1.“被引导层”中的对象在被引导运动时,还可作更细致的设置,比如运动方向,把
【属性】面板上的【路径调整】前打上勾,对象的基线就会调整到运动路径。而如果在【对齐】前打勾,元件的注册点就会与运动路径对齐,如下图所示。
2.引导层中的内容在播放时是看不见的,利用这一特点,可以单独定义一个不包含“被引导层”的“引导层”,该引导层中可以放置一些文字说明、元件位置参考等,此时,引导层的图标为。
,可以使“对象附3.在做引导路径动画时,按下工具栏上的【对齐对象】功能按钮 着于引导线”的操作更容易成功。
4.过于陡峭的引导线可能使引导动画失败,而平滑圆润的线段有利于引导动画的成功制作。
5.被引导对象的中心对齐场景中的十字星,也有助于引导动画的成功。
flash基本动画制作教案
6.向被引导层中放入元件时,在动画开始和结束的关键帧上,一定要让元件的注册点对准线段的开始和结束的端点,否则无法正确引导,如果元件为不规则形,可以按下工具栏上的任意变形工具,调整注册点。
7.如果想解除引导,可以把被引导层拖离“引导层”,或在图层区的引导层上右击,在弹出的菜单上选择【属性】,在对话框中选择“正常”作为图层类型,如下图所示。
8.如果想让对象作圆周运动,可以在“引导层”画个圆形线条,再用橡皮擦去一小段,使圆形线段出现两个端点,再把对象的起点、终点分别对准两个端点即可。
9.引导线允许重叠,比如螺旋状引导线,但在重叠处的线段必需保持圆润,让Flash能辨认出线段走向,否则会使引导失败。
【实战练习】四处碰壁的小球
制作步骤:
(1)创建影片文档
新建一个影片文档,设置舞台尺寸为550×400像素,【背景色】为白色。
(2创建一个大箱子。
在图层1的第1帧处绘制一个只有边框没有内部填充色的矩形框,在其第20帧处插入帧。 flash基本动画制作教案
(3)创建“小球”图形元件
利用椭圆工具创建一个“小球”图形元件。
(4)制作“小球”的动作补间动画
新建一个图层2,将“小球”图形元件的实例拖放到该层的第1帧,调整到合适的大小,在其第20帧处插入关键帧,创建第1帧到第20帧的动作补间动画。
(5)制作“引导路径”动画
新建一个“引导层”,在其第1帧中画出小球的运动路径,并将小球拖放到路径的一个端点处。
在该层的第20帧插入帧,并将图层2的第20帧处的小球拖放到引导路径的另一个端点处。 最终时间轴如下图所示。
(6)测试与保存影片。
测试影片,如果小球没按引导路径运动,就修改小球的起点与终点直到小球能够按路径运动为止,最后将文件存盘即可。
-
flash课程设计报告(胡飘)
武汉科技大学城市学院课程名称题目学部专业班级姓名课程设计报告精美折扇求职简历MTV制作信息工程电子商务1班胡飘20xx年1月6日平…
-
flash课程设计报告.doc
课程设计报告课程设计名称Flash生日贺卡系部名称中印计算机软件系学生姓名李兆玉班级11软件技术2班学号20xx01080047成…
-
Flash动画制作课程设计总结
Flash动画制作课程设计总结班级12级大专计算机应用技术1班学号27姓名陈文婵作品构思案例1生日快乐多幅图片运用补间动画做出特写…
-
flash课程设计报告
阶段任务练习设计书课程名称多媒体技术与应用题目乌鸦和狐狸专业班级学号姓名成绩指导教师1设计目的此次课程设计的目的是通过对文本图像音…
-
课程设计论文 flash
河南理工大学Flash动画制作作品设计说明文档20xx20xx学年第2学期课程名称Flash动画制作公选课第二轮设计题目真的好想你…
-
flash动画制作实训报告
商丘职业技术学院20xx级电子商务专业学生实训报告Photoshop学生学号学生姓名指导教师实训地点二0一二年三月二十五日实验实训…
-
Flash动画课程设计报告范文
学院学生课程设计报告FlashMTV制作XXX系部管理信息系专业班级学生姓名完成日期指导老师1设计题目一设计目的1通过课程设计树立…
-
flash实验报告FLASH动画制作
xxxxxx多媒体技术基础实验报告姓名xxx学号1105022xx专业信息管理与信息系统班级指导教师xxFLASH动画制作传统动画…
- flash动画制作实验报告
-
flash动画制作心得体会
任选课ltltflash动画与多媒体课件制作gtgt作业题目flash动画制作心得体会姓名马宁班级土地资源管理101班学号1005…
-
flash课程设计报告(胡飘)
武汉科技大学城市学院课程名称题目学部专业班级姓名课程设计报告精美折扇求职简历MTV制作信息工程电子商务1班胡飘20xx年1月6日平…