办公软件提示发送错误报告的处理办法
这很简单的啊 !给你个地址在菜单运行里面复制进去!
C:\Documents and Settings\Administrator\Application Data\Microsoft\Templates!这里面进去会有一个模块!把它删了!在这之前要先把word运行程序关掉!嘿嘿!资料还在没事! 出错原因:模板文件Normal.dot出错。关闭word时,在word中的插件、acrobat7等在word中的插件都要往Normal.dot中写东西,如果产生冲突,Normal.dot就会出错,导致下一次启动word时,只能以安全模式启动
: word2003在一段时间内不能正常工作,打开时提示.程序错误,word可以帮助你尝试修复错误.并提示发送错误,提示的标题是签名错误,PINTLGNT.IME出现错误,但是其他的office程序工作正常,经过反复的重装和修复以后,故障依然不能排除,查找发现PINTLGNT.IME文件是微软拼音输入法3.0的文件,在此之前我记得我曾经卸载过这个输入法.对于这个错误简直有点摸不着头脑.搜索了整个磁盘也没找个这个文件的踪影,搞得更是一头雾水.通过再次分析发现要想去掉这个注册可以运行regsvr32 /u PINTLGNT.IME.在运行里输入这个命令以后,提示成功.重新打开word问题已经排除. !楼主对的话!给我分把!呵呵!多给一点把!呵呵! 图片就这个是吧
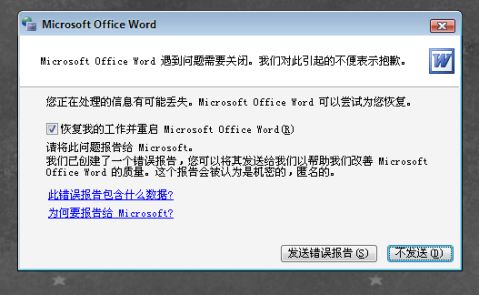
提问者评价
需要
评论(108)|993

按默认排序|按时间排序
其他4条回答

2012-03-04 16:03鲁琴的wendang|四级
解决方法一:首先找到下面这个文件夹:
C:\documents and Settings\Administrator\Application
Data\Microsoft\Templates会看到“Normal.dot” 这个文件,这是公用模板文件,应该是损坏了,直接将其删除,故障就排除了。如果找不到这个文件夹:
可将 C:\documents andSettings\Administrator\Application
Data\Microsoft\Templates复制粘贴到地址栏即可找到 normal.dot 这个文件,直接将其删除,关闭WORD文档,重新打开,故障排除.
解决方法二:
1.进入C:\documents and Settings\User\Application
Data\Microsoft\Templates。其中“User”是当前windows登录的用户名。注意这需要从Explorer(即“我的电脑”或“资源管理器”)的菜单栏中找工具→文件夹选项→查看,选中“显示所有文件和文件夹”以查看隐藏文件和隐藏文件夹
(Application Data是隐藏文件夹)。
2.找到Normal.dot,将其使用Shift+Delete进行彻底删除。
3.启动word,一切恢复正常。
说明:Normal.dot是word的模板文件,word在启动过程中会检查这个文件的状态是否正常,如果不正常,启动会失败。如果其他文件正常,这个文件被删除,word会自动重新建立这个文件,恢复到初始安装状态,所以可以放心删除。
追问
找不到
回答
首先找到下面这个文件夹:
C:\documents and Settings\Administrator\Application
Data\Microsoft\Templates会看到“Normal.dot” 这个文件,这是公用模板文件,应该是损坏了,直接将其删除,故障就排除了。如果找不到这个文件夹:
追问
C:\documents and Settings\Administrator\Application
Data\Microsoft\Templates找不着
回答
需要我直接帮你吗?
第二篇:办公软件错误提示解决方法




直接从Office97升级安装Office xp之后,发现程序界面变化非常大,系统也变得不大稳定,经常报错,怎么才能正常的使用Office xp?
问题解答:
Office xp理论上可以在旧版Office上级安装。但从Office2000开始,Office程序就和系统结合更紧密,所以安装时会更改一系列的系统设置,升级一些系统文件。升级安装或者在一台计算机上同时安装新旧两个不同版本的Office,就有可能造成系统不稳定,甚至程序运行不正常。建议删除旧版本Office后再安装Office xp。
具体方法是:
①打开控制面板,双其中的“添加删除程序”图标,(如图2---1---1)所示。
②在弹出的“添加或删除程序”窗口中选择“Microsoft Office,”单击“删除”按钮(如图2---1---2)。
③按照弹出的提示程序一步步删除就可以了。
朋友给我安装的Office,在开始安装Office的时候他说由于硬盘比较小,有些东西我可以不需要安装。但现在想学习作网页,却发现当时他为了省空间,连Frontpage都没朋安装。请问怎样添加Forntpage?
问题解答:
Office xp的各种组件程序,包括Frontpage、Access和其它各种能程序都可以在安装之后随时用安装光盘补充或删除,具体操作步骤如下:
①将Office的安装光盘放入光驱中,在弹出的窗口中点击“添加或删除功能”按钮,(如图2---1---3)所示。
②单击“下一步”按钮,弹出“Microsoft Office2000更新功能”窗口,单击“Microsoft Frontpage for windows”选项,在弹出的菜单中选择“从本机运行”然后单击“开始更新”按钮(如图2----1---4),Office就会开始自动更新,稍后Frontpage就安装好了。
这说明你使用的Office可能是试用版,或者没有激活。Office xp试用版只允许用户在30天的期限内运行该软件。到期后,程序就会进入功能降低模式。在此模式下,Office的各种程序都只能打开、查看和打印文件。不能对文档进行编辑,不能保存文件。此时可以打开任何一个Office程序,选择菜单 上的[帮助]---[激活产品],然后按照程序提示,用自己购买Office xp得到的激活号码激活Office xp即可。
用Office xp创建的word文档、Excel表格都可在低版本的Office中打开编辑。但对于Access则稍有不同。用Access 2002编辑的数据,在默认情况下会使用Access2000文件格式保存,这种Access2000文件仍然可以用Access2000编辑。但保存时如果选择使用更新的Access2002文件格式,则保存得到的Access文件就无法用Access2000打开并编辑了。
直接按照默认设置安装最新版本的Word 2002是地,先前版本的Word就会自动被删除。这
样就使得Word 2000、Word 2002无法共存了。其实,我们完全可以让Word2000和Word2002共存。只需按以下步骤安装Office xp:
①运行Office xp的安装程序,出现(2---1---5)所示的画面。这时不要选择“开始升级”,选择“或选择安装类型”下的“完全”项
②点击“浏览”按钮,选择Office xp的安装文件夹。注意绝对不能与原先安装Office 2000的文件夹相同。(如图2---1---6)所示。
③接下来会出现一个窗口询问是否“删除旧版本的Office应用程序”。此时不要选择“删除所有的早期版本产品”,只要在“只删除下列应用程序”下的选项中选择不想保留的程序即可。如果想全部保留,则将前面方框中的对勾全去掉就可以了(如图2---1---7)所示。单击“下一步”按钮,选择要安装的组件,单击“安装”按钮继续安装(如图2---1--8)。
④为Word 2000和Word2002各建立一个快捷方式,在使用时只要分别双击各自的快捷方式即可打开指定版本的Word。不过刚装完Word 2002,再打开Word 2000可能会出现一个正在安装Office的窗口,这是因为office 2000检测到一些公用的系统文件被新安装的office 2002替换了,所以提示用户插入安装光盘,要恢复这些文件。其实这对Word2000正常运行并没有影响。所以不必太在意,可以选择取消,也可以插入office 2000的安装光盘,单击“安装”,等 office自动恢复完文件即可正常使用。
添加页眉时无法去掉自动添加的下划线
使用Word给文档添加上页眉和页脚时,总是多了一条长长的下划线,不知如何能够将页眉部分的下划线去掉?
在添加完页眉后,按照下面的步骤操作:
①选择Word主菜单[格式]---[样式],弹出“样式”窗口,在“样式”中选择“页眉”,单击“更改”按钮,如图2---1---10所示。
②在弹出的如图2---1---11所示“更改样式”窗口单击“格式”按钮,在弹出的菜单中选择“边框”,弹出“边框和底纹”窗口。在“边框”选项卡中用鼠标分别单击“无”和“确定”按钮即可。
注意:
首先要选中页眉,而且不要直接在“格式”菜单中选择“边框和底纹”选项来进行上述设置。 简体中文版的Word无法输入繁体字
浏览繁体字网页的时候,在浏览器的[查看]---[编码]菜单下选择“繁体中文”就可以正常查看。但在简体中文版的Word中怎么输入繁体呢?使用什么输入法比较快?
其实在Word中输入繁体字与使用哪种输入法并没有关系。有一种更简便易行的方法: ①选中需要变成繁体字的文字。
②单击“工具”菜单下的[语言]---[中文简繁转换]选项。
③在弹出的窗口选择“将简体中文换为繁体中文”选项,转换结果。
在Word中无法输入平方之类的数学符号
用Word编辑文档时,偶尔要输入平方米、立方米等单位。最初曾尝试把数字变小,可是始终无法实现令人满意的指数效果。怎样才能快速输入这些数字符号?
该问题有两种方法可以解决,第一种方法为:
①选择菜单[插入]---[符号]。
②在如图2---1---17所示的“符号”窗口中选择“符号”选项卡,将“字体”选用“标准字体”,“子集”
选用“拉丁语—1”。这样就可以在下面的符号列表中找到指数符号“2”或“3”。然后选中“插入”按钮就行了。
第二种方法:
①例如要插入5的2次方,只要分别输入数字5和2,然后用鼠标选中2。
②选择菜单中的[格式]---[字体]选项,如图2---1---18,在弹出的窗口(如图2---1---19)中,选择“上标”,单击“确定”按钮即可。
注意:
设置完成之后,要把光标移到“52”后面,再次依照上述步聚打开设置窗口,将“上标”之前的对勾去掉之后,才能继续正常输入其它文字。否则后面输入的文字都会变成指数一样的小字。 Word工具栏全乱套了
一次不小心在Word工具栏上乱点了一通鼠标,结果很多按钮都消失不见了,留下一些空白和陌生的按钮。关闭后重新打开Word,也没有办法恢复。请问如何恢复Word工具栏的默认设置?
Word的工具按钮都归类到几个工具条中。而这几个工具条是否显示,在Word中也是可以设置的,不常用的按钮还会自动隐藏。所以,胡乱拖动、点击工具条,就很容易将其搞乱。不过恢复默认设置并不困难,你可以仔细地按照下面的步骤进行操作:
①先将Word 关闭。
②选择[开始]---[运行],在弹出的“运行”窗口中输入“Regedit”(如图2---1---23所示),单击“确定”按钮打开注册表编辑器。
③在注册表编辑器中按HKEY_CURRENT_USER\sORTWARE\Microsoft\Office\9.0\Word\Data的顺序一层一层地展开,如图2---1---24所示。
④在“Data”选项上单击右键,在弹出的菜单中选择“重命名”,将“Data”改名为“Datal”。 ⑤关闭注册表编辑器后运行Word,Word工具栏就恢复原样了。
Word文档的插图原文件丢失了
Word文档中基本完整地保存了插图的数据,所以,如果对图片没有非常高的质量要求,只要拥有Word文档,就可以恢复其中插图的数据。方法有两种:
1、将Word文档“另存为WEB页”,就会得到一个htm文件和一系列的图片文件。这些图片文件就是Word 文档中的插图。
如果文档中的图片很多,而我们只是丢失了一两幅图片,这种方法就不合适了。建议大家选用 第二种方法。
2、这种方法需要使用Office软件中的一个工具——Microsoft Photo Editor(以下简称MP Editor)。在默认的安装方式下,MP Editor并不会自动安装,所以我们需要用Office安装盘添加此程序,操作步骤如下:
①插入Office安装光盘,安装程序自动运行后进入“Office维护模式”。
②选择“添加或删除功能”,并在“更新功能”向导中展开“Office工具”列表,将“MP Editor ”设置成“从本机运行”,如图2---1---25所示。
③安装完成后,重新打开Word,依次单击[工具]---[选项]---[编辑],在“图片编辑工具”下拉列表中选择“MP Editor3.0照片”,如图2---1---26所示,将其作为Word默认的图片编辑工具。 接下来,用该工具提取图片。
①用鼠标右键点击Word文档中需要保存或转换的图片。
②在弹出的菜单中选“编辑图片”。这时Word会自动启动MP Editor,并将图片打开,如图2---1---27所示。
③选择[文件]---[另存为]选项,如科2---1---28所示,在弹出的对话框中选择好保存图片的类型和位置,最后点击“确定”按钮即可。
注意:
第二种方法只能在Word2000中应用。
Word文件加密后还是可以打开查看
办公室的计算机是公用的,于是给自己的Word文档加密,以防止被他人浏览,修改。但加密后的文档虽然无法修改,但还是可以打开,为什么?
给Word文档加密有两种方式:如果只允许自己浏览文件,可以设置“打开权限密码”,这样不知道密码的人就根本无法打开文件;而如果设置“修改权限密码”,则不需要输入密码,也可以以只读方式打开文件,但无法对文档进行修改。设置“打开权限密码”的方法很简单: ①打开该文件,然后单击[工具]---[选项]---[保存]。
②在“打开权限密码”框中键入密码,单击“确定”按钮,如图2---1---29所示。
③为防止意外,Word会要求“再键入一遍打开权限密码”,以确认上次输入的密码准确无误。这时再次键入刚才输入的密码,单击“确定”按钮,保存该文件即可。
注意:
在Word2002中密码的设置稍有不同,可以在[工具]---[选项]下的“安全性”选项中,如图2---1---30所示。
这样下一次打开该文件时,系统会要求输入打开文件密码,若密码不正确,则无法打开。如果你的Word文档允许他人查看但是不许修改,只要给文件设置“修改权限密码”就可以了,具体操作步骤类似,只不过密码要在“修改权限密码”框输入。
注意:
在设置了密码后,最好将密码记录在安全的地方,以免忘记。
忘记了Word文档的密码
这种情况下,可以使用一下名为“Advanced OfficeXP PassWord Recovery”的软件来尝试找回你的密码。该软件可以到等大型软件下载站上下载得到。安装之后的使用方法为:
①打开后其界面如图2---1---31所示,在“文件”菜单中打开已经设置了密码的文档,然后单击开始按钮,软件就开始破解密码了。
②如果对密码还有点模糊的记忆的话,可以在“Brute-Force Range Options”选项下选择密码的类型,例如密码是纯字母组合、纯数字组合或字母、数字的组合等。这样就可以缩小范转,节约破解密码所需要的时间。
注意:
该软件不能保证每一个Word文档的密码都能顺利破解。有的密码过于复杂(譬如密码中有数字、特殊符号或者字母的大小写),破解时间需要数十年,这种情况下,仍然固执地要破解密码,只会浪费很多时间和精力。
怎样将在Excel中做好的表格导入Word
在Excel中做好的表格想插入Word中,能不能实现?
非常简单,只要用将Execl中制作好的表格复制到Word中就可以了。具体操作步骤如下。 ①在Execl中拖动鼠标,选中要复制的表格,然后同时按下CTRL+C键。
②切换回Word,点击鼠标左键确定要放置表格的地方,然后按下CTRL+V键即可。 “格式刷”正确的使用方法
我经常使用Word编辑文档,可是每次使用“格式刷”工具总是得不到其要领。“刷”出来的效果总是和我所想像的相反,怎样才能正确的使用“格式刷”工具?
在Word中,熟练的使用格式刷能够省去大量的工作。假设这样一种情况:有一篇长幅的文章如图2---1---32,需 要将所有正文的字体和大小都改成指定的格式,如果选中全文,在工具栏中修改,正文虽改好,但标题也会跟着改变,这时候就可以用格式刷。操作步骤如下: ①选中已经设置好的字体、字大小的一个段落,如图2---1---33所示。
②用鼠标左键点击格式刷图标,这时你会发现鼠标就成了一把刷子的形状。
③这时移动鼠标,按住左键拖动,选择要更改格式的文段。如图2---1---34所示,所有被选中的文档都自动转换字体、调整字体大小了。最后的效果如图2---1---35。
关闭Word非常缓慢
最近发现启动Excel、Word和打开文件时一切正常,但在关闭文件或退出却非常慢,有时甚至需要十几秒钟,不知是什么原因?
关闭Word时需要等待几秒是正常的。因为Word这类软件在退出时要删除一些临时文件,并将内存中的数据写入磁盘。但时间过长的话,可能就是你的系统太乱了,该清理了。具体就是删除一些不必要的软件、程序,整理磁盘碎片等。
Word文档在段落的开始和结尾出现乱码
用Word写作时发现:总是在段落开始或末尾出现一些莫名其妙的符号,看起来很不舒服,但它并不影响打印效果。这是什么符号?能否去掉?
这些符号叫“格式标记”,去掉的方法如下:
①在菜单上选择[工具]---[选项]。
②在弹出的“选项”窗口内,选择“视图”选项卡。可以看见这个其中列出了许多格式标记的复选框,如图2---1---36所示。
③把“全部”一项前的对勾去掉,单击“确定”按钮后返回Word,这时你就会发现,讨厌的符号不见了。
Word已经安装却提示要重新安装Word
我在D盘安装了Office中的Word、Excel和Frontpage。原来一直用得好好的,可最近双击桌面上的Word的快捷方式,刚打开Word的界面后,就出现对话框说:“该程序必须安装后才能运行,请从原始安装位置运行安装程序”。查看D盘的文件夹,其它的文件都没有问题,而且没有误删过什么文件。请问如何解决?
出现这种情况,可能是因为某种原因导致注册表信息被破坏,可以用Office 2000的自动修
复功能试试。具体操作步骤如下。
①打开Word 2000,选择[帮助]---[检测与修复],如图2---1---37。
②在“检测与修复”窗口中点击“开始”按钮开始修复,如图2---1---38。
系统老是提示Word文档为只读文件
用Word打开一个文档进行编辑,在窗口标题栏里显示着“文件只读”,存盘时也只能选择“另存为”,而直接在Windows中查看文件属性,显示该文件并非只读文件。这是怎么回事?
①选择菜单[工具]---[选项],然后在弹出的窗口中选择“保存”选项卡,如图2---1---39。
②在窗口的左上面有一个“建议以只读方式打开文档”选项,如果选择了它再保存文件,则文档在下一次被打开的时候就会在Word中具备只读的属性。
这种文档虽然可以编辑,但是不能以原来的文件名保存修改后的文档,只能用“另存为”换名存盘。也就是文档本身不能被修改。这对于一些特殊情况特别适用。例如公司的各种合同、协议范本,每次使用时,员工都可以打开,根据当前的具体情况修改,但是他们只能换名存盘,这就保证了范本不会被有意或无意地篡改。
打开Word文档时总是提示为“只读”
有一个Word文档,打开时总是提示:“文件是只读,建议打开副本”,而且编辑后还不能用原名存盘。请问这是何故?
使用五笔输入法经常磁到这样的问题,五笔输入法中的王码五笔型码4.0会出现无法正常关闭所使用的文档,比较好的方法是按CTRL+ALT+DEL组合键,关闭五笔输入法的程序“WBXIME”即可正常保存,若还不行,只能使用“另存为”了,如果打开Word文档时出现题目中的问题,解决的方法为:
①按CTRL+ALT+DEL组合键,关闭五笔输入法的程序“WBXIME”,有几个关几个。 ②在该文档的目录下面寻找文件名像“~$XXX.doc”的以“~$”开头的文件,全部删除即可。 无法使用“即点即输”
以前用Word时,在文本末端后面的空白处双击,即可直接输入文档。Word会自动添加空格,使后面输入的文字与前文连接起来。非常方便。但是最近发现这个功能不能用了?
上述的功能叫做“即点即输”功能。有两种原因可能造成该功能无法使用:
1.没有打开“即点即输”功能。
①选择菜单中的[工具]---[选项]。
②然后选择“编辑”标签,选中启用“即点即输”选项,如图2---1---41所示,最后选择“确定”保存退出,并将编辑界面切换到页面视图或Web版式视图。这时,就可以继续使用“即点即输”了。
2.如果文章采用的是竖排格式,“即点即输”功能将无法使用。
浏览Word文档翻页不正常
有时需要浏览很长的Word文档,但是用鼠标拖动滑块来翻页,要么就是翻得太多,要么就是翻得太少,操作起来总是很费力。有没有什么方法让Word文档像PowerPoint幻灯片那样自动翻页,或者像电视字幕那样自动滚动,且随时都可以停下来?
如果Word文档太长,稍稍移动一点右侧的滚动条都可能翻好几页。这是客观原因造成的操作控制不便,并非Word本身的故障。Word为了弥补这方面的不足,提供了自动滚屏的翻页功能,其使用方法如下:
①选择菜单[工具]---[自定义]选项,选择“命令”标签,然后在其“类别”中选择“工具”。在右边的“命令”窗口中找到“自动滚动”。按住鼠标左键将“自动滚动”拖到工具栏中,如图2---1---42。 ②在需要开始自动滚屏以便浏览的时候,单击工具栏上的“自动滚动”按钮即可。想要终止时单击鼠标左键就可以了。
另一个方法就是换一个带滚轮的鼠标,拔动滚轮也可以很方便地控制窗口的滚动。 怎样自定义设置页眉页脚
看过别人做的一篇Word 文档,当中各篇章节的页眉、页脚都不一样。而无论我怎么设置,添加的页眉、页脚都是针对整个文档的每一页,无法为部分页面单独设置特别的页眉、页脚。请问这是不是我的Word有问题?
创建页眉或页脚时,Word会自动在整篇文档中使用同样的页眉或页脚。想为部分文档创建不同于其它部分的页眉或页脚,就要先对文档进行分节。也就是保留一个Word文件本身完整的同时,将其中的内容划分为若干部分。然后断开各节的页眉、页脚连接,最后为各节分别设置页眉页脚,具体的方法为:
①将光标定位在要使用不同的页眉或页脚的新节起始处。选择菜单[插入]---[分隔符],在弹出的菜单中根据需要选定分节符的类型(各种类型分节符的效果,可以按F1键,打开Word的帮助程序查看了解)。
②按“确定”按钮插入分节符。
③将光标移动到要创建不同页眉、页脚的节,选择[视图]---[页眉和页脚]。
④这时可以看见“页眉和页脚”工具栏上的“同前”按钮是凹陷状态。单击鼠标左键,即可使其恢复到普通按钮状态。这时我们就可以发现当前节的页眉、页脚与前面一节不同了。 ⑤此时即可修改或创建本节独特的页眉或页脚。
⑥要为后面的部分内容创建不同的页眉或页脚,请重复第1到5步。
Word文档中正文的行与行之间的距离太大了
从网上拷了一篇文章,粘贴到Word中去,结果发现行与行之间的距离很大。怎样将其转变成正规的格式?
这种故障是由于网页的文本编码和Word文本编码不同,复制粘贴的过程中转换编码造成了格式变化。解决这种问题的办法是在粘贴之后再调整这些文本的格式。具体的操作方法如下。 ①选择菜单上的[格式]---[段落]。
②在“缩进和间距”选项下的“行距”框中选择“单倍行距”,如图2---1---43所示。
③点击“确定”按钮即可。
Word总是把文档保存在“我的文档”中
每次用Word写了文件,保存的时候,打开的保存位置都是“我的文档”文件夹。但大家知道,这个文件夹一般在C盘上,重装系统的话,文件就会被删除,非常不安全。所以我每次都要选择一遍保存文件的位置,非常麻烦。能否修改这个默认设置,让Word保存文件时自动打开我预先的文件夹?
若想对这个默认的文件保存位置进行调整,可以按以下步骤操作:
①在Word中单击菜单上的[工具]---[选项],如图2---1---45。
②在弹出的“选项”窗口中,选择“文件位置”选项卡,在“文件类型”下选择“文档”,点“更改”按钮,打开专门用于存放Word文档文件夹即可,如图2---1---46。
键入的英文全是大写字母
单位有一台电脑,以前使用Word编辑文档时一切正常,可最近发现编辑文档时键入的英文全是大写字母,用Caps Lock键也切换不回去,请问这个故障怎么解决?
这种故障的原因可能是有人对Word进行了错误设置,可采用下面的方法修复:
①启动Word后单击菜单中的[格式]---[字体]。
②在弹出的“字体”对话框中将“全部大写字母”选项前的对勾去掉即可,如图2---1---47所示。 无法自动创建文档的目录
用Word写完一份很长的书稿,最后需要总结该书的目录。此时如果从Word中逐个提取大大小小的标题,工作量就会非常大。我曾尝试用Word自动创建文档目录,但始终没有成功。创建出来的只是一行字:“错误!未找到索引项。”请问这个故障如何解决?
使用自动创建文档目录的功能是有前提条件的,你必须将各大小标题都设定为相应的样式(即文档中对各种标题、正文预设的格式)。这样,Word才能根据不同的样式,将各级标题提取出来,排列成目录。正确的操作方法如下:
①在[格式]---[样式]中设置自己喜欢的“标题1”、“标题2”等样式的字体、字号和缩进量等。 ②在撰稿过程中设定好各种标题、正文的样式。拖动鼠标选中标题文字,然后把“格式”工具栏最左边的样式下拉框拉出,选取希望设置的标题等级即可。如果找不到这个工具栏,可以用鼠标点击[视图]---[工具栏]---[格式],使“格式”前出现一个小对号,这时就可以看到“格式”工具栏了。 ③写完全文之后,将光标移到希望插入目录的地方,点击菜单[插入]---[索引和目录],如图2---1---48所示,在弹出的“索引和目录”窗口(如图2---1---49)中选择“目录”选项卡,然后选择、设置自己喜欢的目录风格,最后点击“确定”就可以生成整齐美观的目录了。
工具栏按钮不显示说明功能的文字
以前使用Word时,发现将鼠标指针移动到工具栏按钮上后一两秒钟不移动,Word就会自动显示出说明该工具按钮的功能的一段文字。但现在使用Word却不弹出这段文字了,请问如何解决?
这可能是有人误操作,修改了相关的设置造成的故障,可以按以下步骤操作解决。 ①启动Word,单击菜单中的[工具]---[自定义]选项,如图2---1---50。
②选择“选项”标签,在“其他”选项上选中“显示关于工具栏的屏幕提示”,如图2---1---51所示,然后单击“关闭”按钮退出即可。
在Word中快速插图
有时候我们用Word编辑的文档需要插入很多图片,通过菜单或工具栏按钮插图虽然并不复杂,但仍然不够快捷。有没有一种更快捷的方式呢?
其实在Word中有一项功能就是专门为各种操作、命令设置快捷键,让大家可以按一个或者两个按钮就完成一个或一系列常用的操作。例如上面的插图问题就可以按照以下步骤设置快捷
键:
①选择菜单中的[工具]---[自定义],打开“自定义”窗口。单击“键盘”按钮,如图2---1---52。 ②在弹出的“自定义键盘”窗口选择“类别”下的“插入”,然后在“命令”中选择插入图片这个操作的英文名:“Insert Picture”,最后单击“指定”按钮即可,如图2---1---53所示。
用Word2000无法打开WPS文件
以前看见别人用Word2000打开过WPS文件,而自己操作的时候却无法正常打开。请问这是什么问题?
Office 2000本身不提供对WPS文档的全面兼容,但它的安装程序中附带了WPS 97/WPS2000转换器,可以帮助我们将WPS 97或WPS 2000文件导入到Word2000中进行编辑。安装Office 2000时不会自动安装这个转换器。所以我们需要自己动手补充安装。
①在Office 2000的每一张安装盘上逐一打开[Pfiles]---[Common]---[Msshared]---[Textconv]文件夹,双击其中的“WPS2Word.exe”,即可自动为Word 2000安装WPS 97/WPS2000转换器。 ②安装完之后,重新启动Word,选择菜单上的[文件]---[打开],就可以在“打开”窗口的“文件类型”下拉菜单中找到“WPS DOS File导入”和“WPS FILE *.WPS”等选项。
③选择这些文件类型,即可在“打开”窗口中看到,并正常打开WPS文件。
当然,转换器毕竟只是转换器而已,它可以打开“WPS for DOS ”, WPS 97和WPS2000的所有文档,并且会保留原文件的大部分格式和插入的对象,但它并不能转换后来的WPS2002以及更新版本的WPS Office等软件生成的WPS文件。
菜单中的“打印”无法点击了
Word 2000中“文件”菜单下的“打印”菜单项变成灰色,无法点选了,这种故障是如何产生的?怎么排除?
造成这种故障的原因可能是没有正常安装打印机。可以按照以下步骤检查,排除故障: ①确认打印机已打开,并已将其正确接到计算机上。
②确认已经正确安装了打印驱动程序。打开“控制面板”,查看其中关于打印机的项目,查看是否装了打印机。如果发现其中没有打印机,请按照“Microsoft Word帮助”的指导重新安装打印机程序,步骤如图2---1---54所示。
无法打印出边框
在Word文档中编辑文档,做了一些图形和表格,用打印预览功能查看打印效果,显示正常,但真正用打印机打印后,图形和表格的边框都消失了。请问这个故障怎么解决?
在Word中出现这种情况,可能有以下几种原因。
1。在打印时选择了“草稿输出”选项,选用这种打印方式之后,打印得到的文档就没有图形和格式。我们可以点[工具]---[选项],在“选项”窗口中切换到“打印”选项卡,去掉“草搞输入”前面的对勾,如图2---1---57,最后点“确定”按钮保存设置。设置完成之后再打印,就正常了。
2、由于误设置取消了打印图形的选项。选择[工具]---[选项],然后在“选项”窗口中切换到“打印”选项卡,如图2---1---57,在这里的“打印文档的附加消息”下有“图形对象”这么一个选项。必须选中这一项才能打印图形。
文档内容超出页面边界,无法打印
在Word中预览,一切正常,但打印的时候总是报错说文档内容超出了页面边界,要求换纸,无法正常打印。请问这种故障如何解决?
对于这种故障,首先要确保系统中的所选打印机是正在使用的打印机,具体的检查方法是: ①单击[文件]---[打印]命令,在“名称”后面的下拉菜单中单击选择要使用的打印机。如果要使用新的打印机,请确保已正确连接并安装了该打印机的驱动程序。如果连接并安装了多台打印机,请确保选择的打印机正确无误码。
②确保已选择正确的纸型。选择纸型的方法是:单击[文件]---[页面设置],如图2---1---58所示。
Word中粘贴的网页文字打印出故障
摘抄了网上的一些资料,粘贴到Word中,调整格式后一切看起来正常,但是打印后却发现每行后面出现了段落标记、两段文本之间有空行,而且无法删除,这是什么原因?
出现这种故障,可能是由于粘贴到Word中的文本包含一些特殊控制符,可试试下面的方法。
1、将网页上拷贝下来的文字先粘贴到一个单独的Word文件中,选择[文件]---[另存为],在弹出的“另存为”窗口中,将“保存类型”选为“纯文本”(*.txt),这样网页上带来的所有特殊控制符都被删除了。
2、双击打开刚才保存的文本文件,再将其中的文本拷贝、粘贴到Word文档中,就不会再出现段落符或空白行了。
无法进行双面打印
双面打印功能并不需要打印机支持,Word中也没有专门的双面打印功能,而是通过打印“奇数页”和“偶数页”这两个功能实现的。假如我们现在有几十页文档,先打印奇数页(1、3、5、7、9等页),然后把所有打好的文档翻面,再放进打印机,再打印偶数页(2、4、6、8、10等页),最后得到的就是按照页码顺序的双面打印稿了。具体的操作方法如下:
①打开要打印的Word文档,选择[文件]---[打印],弹出“打印”窗口。
②在这里选择“打印”下拉菜单中的“奇数页”,然后单击“确定”按钮即可开始打印,如图2---1---59所示。
③打印完奇数页后,把所有的奇数页搞件翻面放入打印机(注意稿子的顺序千万不能乱),再选择打印“偶数页”即可在这些稿件的背面都打上偶数页。很轻松地就实现了双面打印。 Word 打印文档时总是多打印出一张白纸
用Word打印完文档后,又跟着打出来一张白纸。可文档最后并没有空白页?
这可能是文档的最后空白段落,用下面的方法解决:
①鼠标单击工具栏上的“显示/隐藏编辑标记”按钮,如图2---1---60,让段落标记在Word中显示出来。如果文档最后一页中包含段落标记,就将其删除。
②选择[文件]---[打印预览],预览文档的打印效果,确认文档结尾没有空白页之后再打印。 ③如果是通过网络使用连接在其它电脑上的打印机打印,则应查看打印机是否有“添加送纸”功能,如果已启用该功能,请关闭。具体操作方法因打印机型号不同而异。请参看打印机的说明书。
从网页上拷贝到Word中的文本包含很多“硬回车”
从网页上复制了一些文字到Word文档中后,发现这些文字几乎每行末尾都有“硬回车”(按住Shift后铵Enetr键输入的回车符,在Word中一般显示为向下的灰色小箭头),一个一个删太麻烦了,有没有比较简便的方法?
这个问题是由于在编写时输入了过多的“硬回车”,拷贝文字时也就跟着被复制到Word中了,可用下面的方法快速删除:
①打开Word,先选定你从网页上拷贝、粘贴进去的文本。
②同时按下CTRL+H键,打开“查打和替换”窗口,如图2---1---61所示。
③将光标定位于“查找内容”后,点“高级”按钮,选择“特殊字符”中的“人工换行符”,如图2---1----62所示。
④这时“查找内容”中出现“1”字样,如图2---1---63。最后,点击“全部替换”即可将文档中所有的硬回车删除。
公式显示为大红叉
使用Word的“公式编辑器”插入了一些公式,但后来打开Word文档,却发现公式都显示为红色的叉号,打印也显示不出来,请问是什么原因?
1。使用Office中的“公式编辑器”功能需要很大的内存容量,计算机至少应该配置64MB以上的内存,并且在使用时应尽量将其它消耗内存量大比较大的程序(如Photoshop)关闭。
2。如果已经达到上面的要求,仍然出现“红叉”现象,则可能是公式编辑器程序本身被损坏了。可以将Office安装光盘放入光驱,启动安装程序。在随后显示的界面中点击“添加/删除功能”按钮,在窗口中选择“Office工具”,将其下的“公式编辑器”设置为“不安装”。点击“开始更新”即可删除公式编辑器。完成之后再次运行安装程序,重复前面几个操作步骤,将公式编辑器设置为“从本机运行”,点击“开始更新”,待程序显示“更新成功”之后,再打开Word使用公式编辑器,一般就不会再出现“红叉”的故障了。
用Word 97 插入的部分图片变成了大红叉
打开一个不久前刚刚用Word 97 编辑过的文档,发现其中插入的图片都变成了大红叉,请问这个故障是怎么造成的?如何解决?
在Word 97中,当遇到图片的位置恰好跨越两页时,图片就会丢失,故而不能正确显示,出现大红叉。修复的方法只能是重新插入图片、并注意避开跨页位置。这种现象可以算是Word 97的一个重大BUG,建议使用Word 2000及更新的版本。
输入的文字总是显示在页面中间
在用Word编辑文件时,发现光标无法定位到页面顶端,输入的文字也显示在页面中间,不能移动,无法像以前一样从页面顶部开始逐行输入文字。请问如何解决?
这种故障可能是无意中对Word进行了错误设置造成的,可用下面的方法解决:
①用鼠标单击“菜单中的[文件]---[页面设置]。
②在打开的“页面设置”窗口中切换到“版式”选项卡,将“垂直对齐方式”选项设置为“顶端”即可,如图2---1---64所示。
打开Word文档后翻页就死机
打开一个Word文档后,只要一翻页就死机,拷贝到别的电脑上打开,也出现这种故障。请问如何解决?
造成种故障的原因,一般是文件中包含系统不能识别的乱码。系统无法正确处理,因而导致死机。解决方法如下:
1、重新打开这个文件,暂不进行任何编辑操作。单击菜单中的[文件]---[另存为],在弹出的对话框中的“保存类型”下拉菜单中选“纯文本”,如图2---1---65,单击“保存”按钮。
2、用Word打开刚保存的纯文本文件,逐页检查,删除所有无法正常识别的乱码,并将其删除,然后检查并补足因乱码而损失的文字,最后重新设置文档中的各种格式即可。 输入的网址总是被自动加上下划线
在用Word编辑文档时,输入的网址或电子邮件地址,总是要被自动加上一条下划线,而且有时字体的颜色也都变了,请问怎么解决?
问题解答:
①启动Word,鼠标单击菜单上的[工具]---[自动更正],打开“自动更正”窗口。
②切换到“键入时自动套用格式”选项卡,去掉“Internet及网络路径替换为超级链接“前的对勾,如图2---1---66,单击“确定”按钮即可。
怎样用Word替换字体
有时在别人的电脑上将精彩无比的Word文档拷贝到我们自己的机器上打开的时候却平淡无奇。丰富的字体效果全消失了,怎样解决这个故障呢?
Word专门提供了一项非常实用的“替换字体”功能,它允许将无效字体(即已经应用在文档中,但当前计算机内却又没有安装的字体)转换成当前计算机内已安装的类似字体。这样就解决了各计算机上安装不同字体引发的Word文档兼容性问题。具体使用方法如下:
①打开包含无效字体的文档。此时文档中应用了无效字体的文字将自动转换为宋体
②单击[开具]---[选项]命令,打开“选项”对话框,在“选项”对话框中切换到“兼容性”选项卡,如图2---1---67,单击“字体替换”按钮弹出“字体替换”对话框,如图2---1---67,单击“字体替换”按钮弹出“字体替换”对话框,如图2---1---68,要求用户进行字体替换工作。
“字体替换”对话框中的“文档所缺字体”下将显示所有无效字体,“字体替换”下显示着Word默认的用来顶替无效字体的字体。我们只需先定“文档所缺字体”下的一种无效字体(如“长城楷体”)。然后单击“替换字体”下拉列表,从本计算机上所有已安装的字体中选择一种用来替换它的字体,如“楷体”。这样,用“长城楷体”的字将全部用“楷体”来代替显示。打印输出的也是楷体字效果。如法炮制,将其它无效字体一一替换。最后,虽然不能得到与原文一模一样的效果,但至少不是满篇宋体字了。
-
突发事件处理结果汇报
突发事件处理结果汇报TO:总经办CC:总经理助理/FR:主题:关于20xx-2-22已离职人员杨某某在公司宿舍自残事件的处理报告突…
- 突发事件处置报告流程
-
15重大突发事件报告制度(20xx年修订稿)
重大突发事件报告制度第一条为及时处臵银监会系统银行业金融机构重大突发事件减少对银行业造成的损害维护金融秩序和社会稳定根据中华人民共…
-
突发事件的报告和处理制度
突发事件的报告和处理制度为规范突发公共卫生事件的报告针对当前工作中存在的问题根据传染病防治法食品卫生法职业病防治法突发公共卫生事件…
-
突发事件处理报告
安徽图强文具股份有限公司突发事故应急预案框架核准审核拟案目录1总则11编制目的12编制依据13适用范围2工作原则3基本情况31企业…
-
剑灵安装错误解决方案
首先剑灵有错误的玩家请到本群里咨询剑灵群另请安装上韩文这样方便翻译都是问号的很多都是猜这里将不断更新说明下载请看说明根据我们了解情…
-
错误报告
错误报告gpeditmsc打开用户配置管理模板Windows组件Windows错误报告禁用Windows错误报告设置成已启用已设置…
-
剑灵下载安装错误N个说明
文件下载后准确是707G安装完后是979G非常准确如果有错就无效点setupexe安装这里2项一个是directx9还有一个是NC…
-
word错误报告的解决办法
word错误报告的解决办法开始搜索找到normaldot删除normaldot的文件重新打开就ok了打隐藏的文件也删除了
-
Word文档出现错误报告 时解决方法
退出WORD软件删除模板文件Normaldot一般错误是由于模板损坏引起的1关闭所有打开的Word文档2复制命令appdatami…
-
软件修改报告(模板)
软件修改报告1.登记号......................................................…