软件项目管理实验报告
《软件项目管理》
实验报告
姓名:张涛
学号:1300330129
学院:计算机科学与工程学院
专业:软件工程
实验一 Project的基本操作
一、 实验目的
1. 了解IT项目管理的基本概念和项目管理核心领域的一般知识。
2. 初步掌握项目管理软件Microsoft Project的操作界面和基本操作。
3. 学会使用project 2003\2007的帮助文件.
二、 实验内容与步骤
1. 熟悉project的界面和基本操作
2. 了解project 2003视图(甘特图、任务分配状况、日历、网络图、资源工作表、资源使用情况、资源图表、组合视图),能够在各个视图之间切换。
3. 新建项目文件、设置关键项目信息。(结合自选的项目)
步骤:
(1) 针对自选项目做wbs功能分解
(2) 文件---新建命令打开新建项目任务窗格中选择新建区域下的空白项目超链接,新建一个项目文件“项目1”
(3) 选择项目---项目信息命令,打开项目信息对话框
(4) 默认情况下,用户可以利用项目信息对话框指定开始时间等。
(5) 在日历下拉列表中指定一个用于计算工作时间的标准日历。
(6) 完成上述操作后单击确定。
(7) 输入本组项目中的各个任务把功能分解的所有任务都输入(只需要输入任务名称即可)。
2、使用模板创建项目文件
(1)文件---新建,打开新建项目任务窗格
(2)选择模板选项域下的本机的模板,打开模板对话框,打开Project模板。
(3)在内置模板中选择软件开发模板,单击确定。
(4)创建模板后,用户根据自己的项目对模板进行修改。
3、使用帮助查看各个菜单选项,了解各个工具栏。
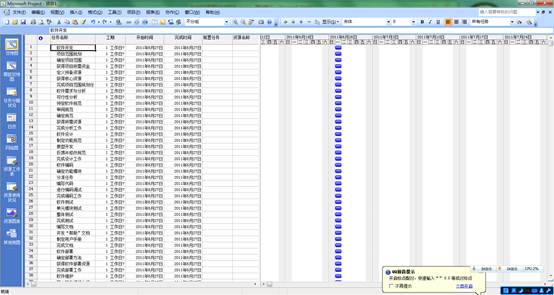
使用模版建立如下:

实验二 建立项目任务与项目中的任务关系
一、 实验目的:
学习利用Project创建任务列表,编辑任务列表,排定任务日程,建立任务相关性,拆分任务和任务限制等。
二、 实验内容与步骤
实验内容:以自定项目为例,创建任务列表,排定任务日程,建立任务相关性。
实验步骤:
1、 输入任务及工期。
2、 把任务设置为里程碑(里程碑是用于标识日程中的重要事项,其工期为0)
3、 输入周期性任务(项目进行过程中重复发生的任务):插入-周期性任务-周期性任务信息
4、 编辑任务列表
(1)使用任务信息对话框(项目-任务信息-常用-任务信息)
(2)使用大纲组织任务列表。(在甘特图的任务名称域选择第一个要作为子任务的任务,然后选择插入-新任务命令,在任务名称域中输入摘要任务的任务名称,最后选择要作为子任务的多个任务,单击降级按扭把这些任务降级为子任务)
5、 对任务分组(甘特图视图 常用-分组依据)
6、 排定任务日程
(1)为项目选定基准日历(理解基准、项目、资源和任务四种日历,知道四种基准日历的异同):项目-项目信息-项目信息
(2)改变日期显示格式。工具-选项-视图-日期格式
(3)自定义工作时间 工具-选项-日历
(4) 新建日历 工具-更改工作时间-新建
(5) 编辑日历 工具-更改工作时间-范围下拉列表选择要编辑的日历-选择日期
(6) 设置日历视图的外观 视图-日历打开日历视图-格式-条形图样式
(7) 为任务分配日历 甘特图的任务名称域双击要为其分配日历的任务-打开任务信息对话框-高级-日历下拉列表中选择分配给任务的日历.(选中排定日程忽略资源日历)
7、 建立任务的相关性 甘特视图中选择要建立相关性的任务在常用工具栏中 ,选择链接任务
,选择链接任务 或者选择编辑-链接任务命令建立任务的相关性.。
或者选择编辑-链接任务命令建立任务的相关性.。
能够进行任务的拆分。常用工具栏-单击任务拆分。

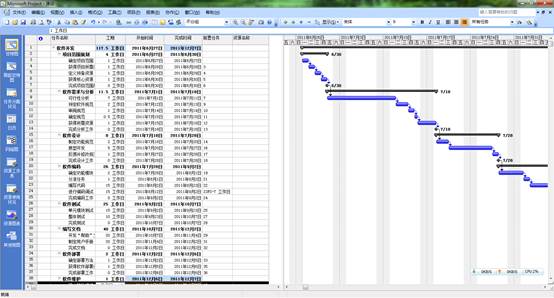
实验三 项目时间管理
一、 实验目的
学习利用Project定义项目的时间,项目的跟踪等。
二、 实验内容与步骤
(1)定义项目开始时间。
(2)设置项目日历。
(3)指定任务时间。
(4)设置里程碑 工期为0的任务
(5)项目的跟踪
设置基准计划:工具-跟踪-保存比较基准 选择保存比较基准单选按钮,然后单击其下方的下拉列表按钮,选择需要的比较基准选项。在范围选项区域中选择完整项目。
查看比较基准信息:
1、使用项目统计。
2、使用比较基本表。
跟踪项目进程:甘特图视图中,选择一个任务,鼠标放在该行任何位置双击,弹出任务信息对话框,选择常规选项卡,输入结束时间和完成百分比。返回甘特图视图,可看到该任务的 进度横条上可以看到行条中间出现的黑线代表完成任务的百分比。通过更新任务对话框跟踪任务进度。工具-跟踪-更新任务打开更新任务对话框。
创建进度线 Microsoft Office Project 20## 将绘制一条进度线来连接进行中的任务和本应开始的任务,并在“甘特图”中创建一个图表,其中对于落后于日程的工时,顶点指向左侧;对于提前于日程的工时,顶点指向右侧。
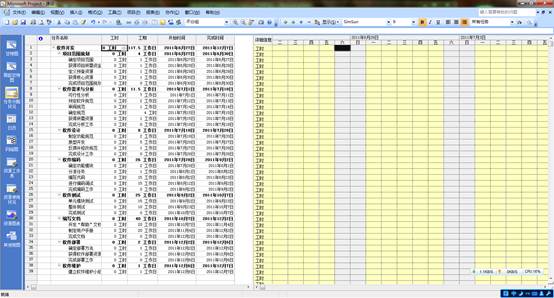
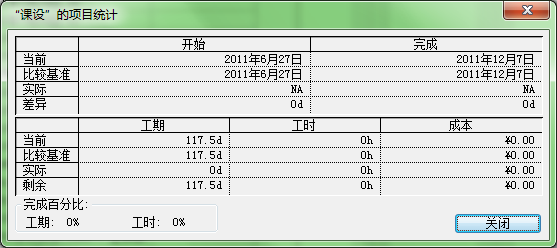
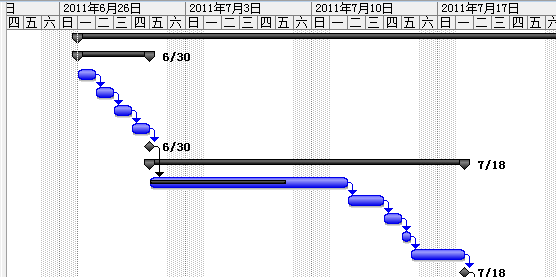
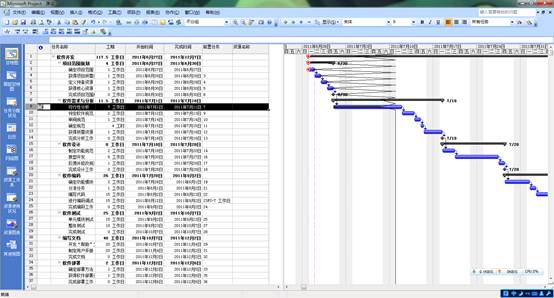
实验四 项目资源管理与成本管理
一、 实验目的
学习利用Prroject创建资源列表、资源分配,成本分配及运作等。
二、 实验内容与步骤
(1)创建资源列表。
(2)利用资源信息对话框设置资源。
(3)编辑资源日历。
(4)分配资源。
(5)删除和替换资源分配。
(6)跟踪资源。
(7)成本分配
(8)为项目添加估计成本。
三、 (9)组织成本数据 1、隐藏子任务 把鼠标移到想要隐藏的子任务的任何一个域中,在格式工具栏中单击隐藏子任务图标按钮,这时就能把其下的子任务隐藏。如果要再显示子任务,只需要在格式工具栏中,单击显示子任务图标按钮。
(10)资源成本 视图—资源工作表命令单切换到资源工作表视图。设置资源情况。
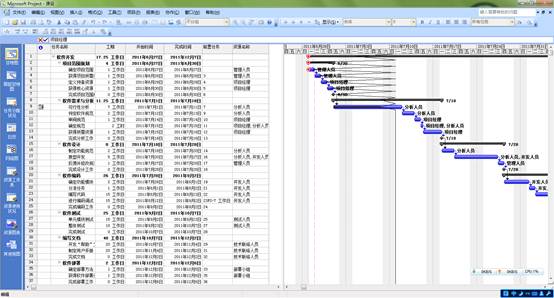
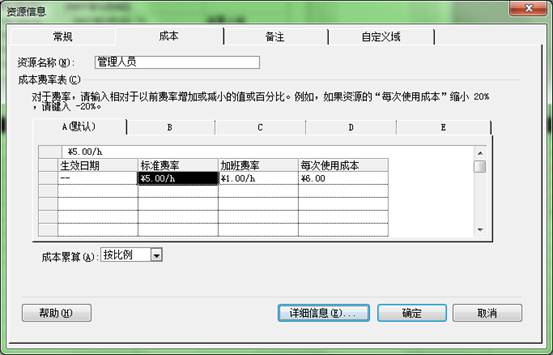
实验五 跟踪项目进度
一、 实验目的
学习利用Project跟踪项目进度,跟踪实际成本,跟踪项目资源状况等。
二、 实验内容与步骤
(一)保存或更新计划
(1)保存或更新比较计划。
(2)保存或更新中期计划。
(3)查看比较基准信息。
(4)向比较基准计划或中期计划中添加任务。
(二)跟踪项目进度
(1)更新完整项目。
(2)更新选定任务。
(3)重新安排未完成任务。
(4)显示项目的进度线 进度线反映项目进度状况,它是根据日期构造的垂直方向上的折线。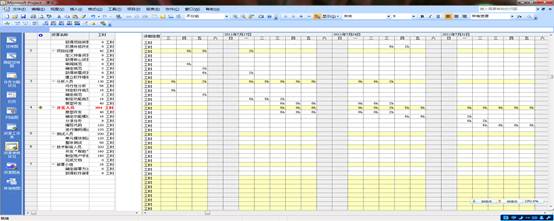
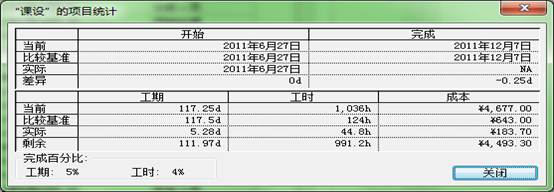
总结
在做软件项目管理这个实验前,我什么都不会,对软件项目管理一窍不通,总以为软件项目管理很难,后来做完实验才发现,其实这个实验没有想象中的那么难,在这个过程中我收获了很多,在其中经历了失败,同时也收获了成功,从Project的基本操作到跟踪项目进度,一步一步,按照实验指导书慢慢做,通过我不断的努力,最终完成了这个实验,在本次试验中,我学会了Project的基本操作,了解建立项目任务与项目中的任务关系,对项目时间管理有了深刻的了解,学会了项目资源管理与成本管理和跟踪项目进度,所以说通过本次实验,我从什么都不懂到对软件项目管理有了深入地了解,收获颇丰。
第二篇:软件工程试验-软件项目管理工具的了解
软件工程
第二次实验要求
实验序号:2
实验项目名称:软件项目管理工具的了解
实验内容:
1. 请参考所给的实验指导,首先在Project里完成实验指导内容,并保存为Project_Learn
2. 自选一个你之前完成的项目或计划完成的项目,在Project中完成其时间进度安排以及资源安排,并保存为Project_Practice
实验要求:
1. 自选项目可以是你想做的任何事件或项目。
2. 完成项目的时间计划以及资源安排。
3. 若是计划完成的项目,请保留此作业,作为以后你自己检查你自己这个项目完成情况的依据。
4. 实验报告提交时间:2015/11/24日之前
5. 实验报告命名方式:学号的后两位+名字+实验序号,例如: 19号李云的第一次实验报告:19李云1
6. 实验报告提交方式:请将您的报告按照要求命名后,在规定的时间之前将电子版提交到班长处,班长收齐后,将实验报告提交到我的邮箱:danshui119@qq.con并在邮件主题里注明:软件工程 第*次实验报告。
课程实验 熟悉Project 2007
【实验目的】
为了更好的理解和掌握项目管理的知识,项目管理课程需要完成一些实验,或者完成一些项目实践。本课程要求的课程实验是采用一种项目管理软件工具完成项目管理。例如采用Microsoft Project或者IBM Rational Portfolio Manager软件工具进行实验。目的是了解Microsoft Project工具的使用和项目管理的相关知识
【实验内容】
(1) 建立项目管理文件
(2) 创建项目任务
(3) 任务分解
(4) 安排任务工期
(5) 任务的链接
(6) 资源分配
(7) 项目管理
【实验步骤】
本次实验是通过使用Microsoft Project完成项目管理的一些工作,目的是了解Microsoft Project工具的使用和项目管理的相关知识。实验内容和步骤如下:
1.1 建立项目管理文件
在开始制定项目计划之前,要明确定义项目的一些基本属性信息,或者对项目有一个基本的定义,例如项目的名称、内容、开始时间、结束时间等。例如有一个《校园网站》项目,内容是通过网站介绍学校的基本情况,发布一些及时的信息,同时有论坛等讨论区域。然后开始在Project2003中创建项目,实验步骤如下:
1、 新建项目
选择[程序]-〉Microsoft Office ?C〉Microsoft Office Project进入Project2003。选择[文件]-〉[新建]菜单命令,打开Project的“新建项目”向导,如图1,单击“空白项目”将出现“任务”导向,如图2。




2、 定义项目
项目创建完成之后,需要定义项目。单击图2中的“定义项目”,将显示“定义项目”导向,利用向导可以很容易完成定义项目的操作。分三步:
1) 输入项目的开始时间,如图3,将日期调整为项目的预计开始日期;
2) 输入项目工作组选项,如图4,询问是否使用Project Server和Project Web Access ,本项目比较小,不需要Project Server的协调,选择“否”;
3) 保存文件,将文件保存为SchoolWebside.mpp。


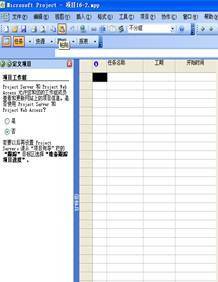

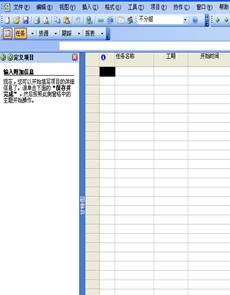

3、 设置环境信息
项目的环境信息包括工期、项目的日历等。选择[工具]-〉[选项],弹出“选项”对话框,选择“选项”对话框中的“日历”选项卡可以输入、查看或者修改日期、时间等设置,如图6。选择“日程”选项卡可以输入、查看和修改排定任务日程的首选项。如图7。


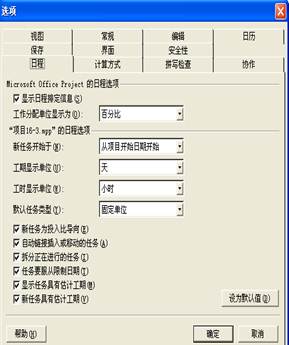

1.2 创建项目任务
创建一个新的项目文件后,接下来需要进行任务的创建,任务是构成项目的基本单元,所有的任务完成了,项目才可以完成。实验步骤如下:
1、 任务建立
l 打开项目文件SchoolWebside.mpp;
l 选择[视图]-〉[甘特图]菜单命令切换到“甘特图”视图,默认的视图就是甘特图;
l 在“任务名称”域中输入项目的任务名称,例如“需求分析”、“校园网设计”、“编码”、“测试”、“提交”等;
l 输入所有的任务直到最后,如图8。


2、 里程碑建立
可以将编码完成后的任务设置为里程碑任务,双击“编码”任务,弹出如图9的对话框,选择“高级”选项卡,在左下角选中“标记为里程碑”复选框。


3、 增加任务,建立大纲结构
前面建立的任务基本上是摘要任务,为此需要增加任务,为了很好的组织和管理任务,最好是采用大纲结构,即通过创建摘要任务和子任务来组织项目结构,摘要任务是由子任务组成并对子任务进行汇总的任务。
1) 在“任务名称”域中选择“编码”任务,选择[插入]-〉[新任务],建立新任务“界面设计”,同样插入其他任务“结构设计”、“数据设计”等
2) 重复上步,直到加入所有的任务
3) 在“任务名称”域中选择“界面设计”,“结构设计”、“数据设计”,单击[项目]-〉[大纲]-〉[降级]命令,进行降级,如图10。
4) 同理,完成其他任务的升级或者降级。


设置好项目任务的分级结构以后,可以很容易看清楚任务之间的顺序。
4、 任务的移动、复制和显示
当对任务和资源进行复制或者移动,将重新建立任务链接关系,通常还包括与任务相关的子任务、备注信息和链接或者嵌入对象。
1.3 任务分解
将创建好的任务,可以进一步分解,完成WBS。在MS Project中 可以为每项任务建立WBS。实验步骤如下:
1、 在SchoolWebside.mpp项目中,切换到“甘特图”视图
2、 单击“任务名称”域的列标题
3、 选择[插入]-〉[列]命令,启动“列定义对话框”,如图11
4、 在“域名称”列表框中选择WBS选项
5、 在“对齐数据”列表框中选择“居中”选项
6、 单击“最佳匹配”按钮,生成图12所示的具有WBS的甘特图


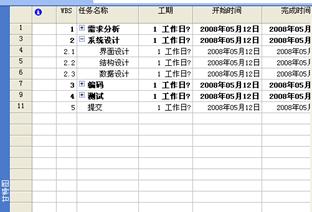

1.4 安排任务工期
任务创建和分解后,需要为所有的任务安排工期,以便确定项目的完成时间,首先确定任务的类型,包括固定单位任务、固定工期任务和固定工时任务。实验步骤如下:
1、 安排任务的进度
可以采用三种方法为任务制定工期:1)在甘特图表中的“工期”域直接输入工期。2)用鼠标左键拖动甘特图的任务条形图,通过改变其长度来改变其工期3)使用“任务信息”对话框设置工期。
l 双击甘特图中“任务名称”域中“需求讨论”子任务,出现图13对话框,设置子任务的工期,摘要任务是其子任务的时间总和。
l 单击“工期”微调框中的箭头可以修改工期
l 单击[确定]按钮,甘特图的长度反映了任务工期的长度。如图14
 ------------------------------
------------------------------

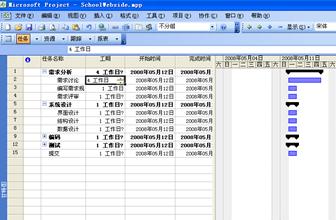

2、 周期性任务
在项目的任务中插入周期性任务,例如每周五的周例会,如图15


1.5 任务的链接
任务的链接是将任务与其他任务的时间安排联系在一起,通过任务的链接而得到任务的开始或者完成时间,特点是任务之间始终被这种特定的关系约束着。实验步骤如下:
1、 建立链接
l 在“任务名称”域选择“需求讨论”、“编写需求规格”、“需求评审”三个任务”
l 单击“常见”工具栏中的[链接任务]按钮,即可以完成设置三个任务的“结束-开始”的关系。如图16。
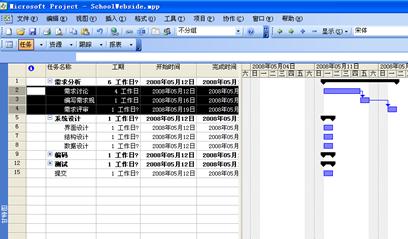

2、 删除链接
l 选择要取消链接的任务“需求讨论”、“编写需求规格”,
l 单击“常用”工具栏取消任务链接按钮或者[编辑]-〉[取消任务链接]命令
1.6 资源分配
为了完成任务必须为项目中的任务分配资源,在Microsoft Project中可以建立资源库,然后将资源库中的资源与项目的任务联系起来,也就是说分配具体的人员、设备等来完成工作。实验步骤如下:
1、 建立资源库
l 选择[视图]-〉[资源工作表]命令,切换到“资源工作表”视图
l 在视图表中输入项目所有的资源信息名称,
i. 输入资源“张三”,设置其标准费率为100元/小时,加班费120元/小时;
ii. 输入资源“李四”,设置其标准费率为90元/小时,加班费120元/小时;
iii. 输入资源“王五”,设置其标准费率为110元/小时,加班费120元/小时;
l 双击资源名称“张三”,设置其资源日历,在资源信息对话框中的“工作时间”选项卡设置资源日历,将“20##-05-10”周六改为工作时间。
如图17
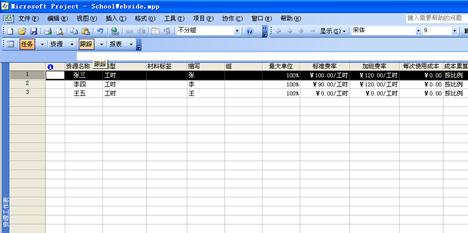

2、 为任务分配资源
合理地向任务分配资源才能有效地完成项目任务:
1) 切换到“甘特图”视图
2) 选择第一个任务“需求讨论”,选择[工具]-〉[分配资源]菜单命令
3) 在“分配资源”对话框,选择分配该任务的资源:张三、李四
4) 单击[分配]按钮,完成该任务的分配工作
5) 依次选中其他的任务,重复2-)到4)直到所有的任务都分配了资源,见图18
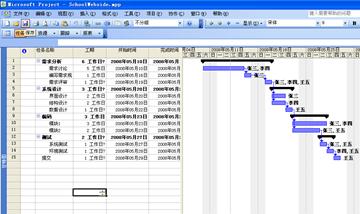

1.7 项目管理
建立一个项目后需要对项目进行管理,查看项目进展情况,实验步骤如下:
1) 查看项目的各种视图,熟悉使用各种视图:
a) 甘特图,
甘特图是默认的视图,是项目进度管理中最常用的视图,通过[视图]-〉[甘特图]进入甘特图视图
b) “日历”视图
通过[视图]-〉[日历]菜单命令可以进入“日历”视图
c) “网络图”
通过[视图]-〉[网络图]菜单命令可以进入“网络图”视图
2) 查看项目的成本
给任务分配资源后,可以查看任务的成本;
1) 打开SchoolWebside.mpp项目中;
2) 选择[视图]-〉[甘特图]命令,切换到“甘特图”视图;
3) 选择[视图]-〉[表]-〉[成本]命令,显示项目的任务成本信息
-
软件项目管理实验报告
软件项目管理课程设计实验报告学院计算机科学与技术学院专业软件工程班级学号姓名指导教师时间20xx年12月实验一分解项目工作一系统设…
-
软件项目管理实验报告
软件项目管理实验报告班级10软件1班姓名郑洋学号学院湖北工业大学工程技术学院专业实验一Project的基本操作一实验目的1了解IT…
-
软件项目管理实验报告
武汉科技大学实验报告课程名称软件项目策划与管理班级软件1101班姓名张志会学号20xx13138037实验地点教三楼402指导老师…
-
软件项目管理实验报告全集
软件项目管理实验指导书南昌航空大学实验报告时间二一二年三月四日课程名称软件项目管理实验名称撰写南昌航空大学软件学院信息管理系统项目…
-
软件项目管理实验报告
西华大学软件工程系上机实践报告课程名称软件项目管理指导教师夏梅宸上机实践名称Project应用上机实践编号1年级20xx级姓名邱仁…
-
IT项目管理总结报告
一、学习到的知识IT项目管理对于信管来说,应该是一门重要的专业课,只有掌握了其中的分析方法,才能在以后的项目开发中,对项目进行科学…
-
软件项目管理岗位竞聘报告
竞聘报告尊敬的各位领导、各位同事:大家好!今天我在这里,参加中心中层干部竞聘会议,这是一次难得的机会,一次检验、学习、提高的机会。…
-
it项目管理心得
it项目管理心得项目开发方面项目应以需求为核心。一个项目是否能够成功,对需求的准确把握在成功因素中要占上60%的比例。不管系统的架…
-
医院管理信息系统项目总结报告
项目开发总结报告1引言11编写目的医院管理系统基本完成此文档有利于在以后的项目开发中更好地实施项目的订制开发为规范开发过程和提高开…
-
软件项目管理实验报告
软件项目管理课程设计实验报告学院计算机科学与技术学院专业软件工程班级学号姓名指导教师时间20xx年12月实验一分解项目工作一系统设…
-
建筑工程项目管理实训报告
建筑工程施工项目管理是一个管理学的分支学科,具体是指在项目活动中运用专门的知识、技能、工具和方法,使项目能够在有限资源限定条件下,…