现代教育技术实验报告(修改稿)
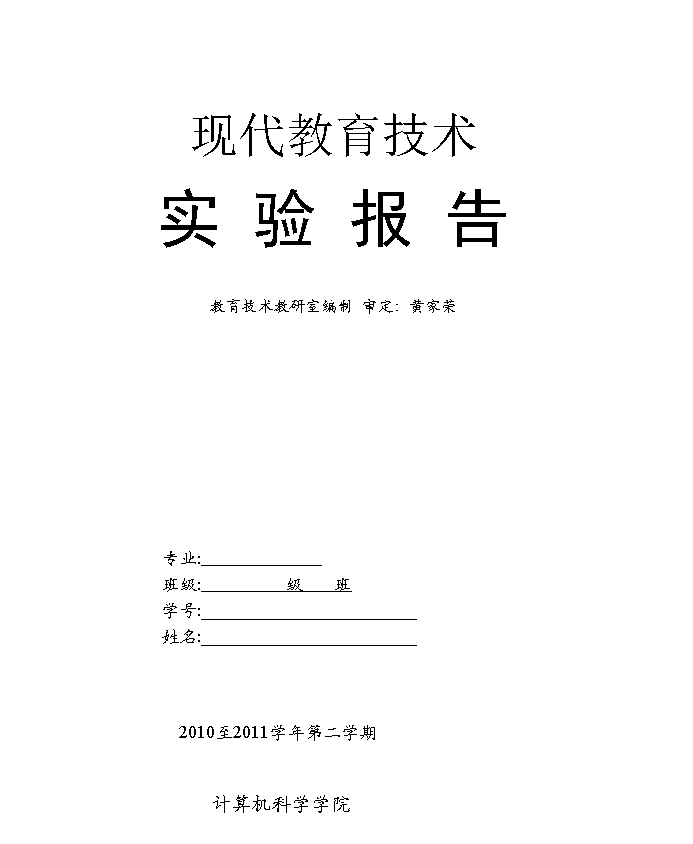
实验名称: 音频信息的处理 指导教师:
实验仪器:计算机
实验日期: 年 月 日 实验地点: 成绩:
实验目的:
掌握使用Audition软件编辑处理声音文件的常用方法。
实验内容及基本要求:
1. 对声音素材进行删除、合并、复制处理;
2. 对声音素材进行频率均衡处理;
3. 对声音素材进行淡入淡出处理;
4. 对声音素材进行降噪处理;
5. 将处理后的声音输出成为wav文件格式,并保存;
实验过程及实验数据处理:(要求实验前作好预习,拟出实验步骤,作好数据表格。)
实验总结:
实验名称:视频信号的编辑处理 指导教师:
实验仪器:计算机、麦克风。
实验日期: 年 月 日 实验地点: 成绩:
实验目的:
掌握使用绘声绘影编辑视频文件的方法。
实验内容及基本要求:
准备好一段无声视频文件以及一段音频文件。使用绘声绘影软件,将音频文件根据视频文件的时间,进行剪裁并合成到视频文件中。具体要求如下:
1. 对视频素材进行分割、删除、复制操作;
2. 对视频素材进行合并操作;
3. 对视频素材添加特技转场操作;
4. 对视频素材添加字幕操作;
5. 对编辑处理后的视频添加背景音乐;
6. 最后导出成为avi文件。
实验过程及实验数据处理:(要求实验前作好预习,拟出实验步骤,作好数据表格。)
实验总结:
实验名称:制作Flash动画 指导教师:
实验日期: 年 月 日 实验地点: 成绩:
实验目的:
掌握使用FLASH制作动画的基本方法;了解flash 中动作脚本的简单使用;
实验内容及基本要求:
1、 遮罩动画的制作。
制作一个“舞台灯”效果的动画,灯光左右移动,以“遮罩动画.swf”为名输出影片。
2、引导路径动画的制作。
制作一个小球做圆周运动效果的动画,以“引导路径动画.swf”为名输出影片。
3、运用动作脚本语言制作交互式动画
给事先制作好的动画添加动作按钮;
实验过程及实验数据处理:(要求实验前作好预习,拟出实验步骤)
实验总结:
实验名称:ppt课件制作 指导教师:
实验仪器:多媒体计算机等
实验日期: 年 月 日 实验地点: 成绩:
实验目的:
1.掌握PowerPoint 2003的基本操作,如编辑文本、插入剪贴画和图片、艺术字等。
2.掌握幻灯片的动画效果设置方法。
3.掌握幻灯片的交互设置。
4.掌握在ppt中插入声音、动画和视频的方法。
实验内容及基本要求:
1、在powerpoint中输入下面8张图的内容。并统一幻灯片风格,包括页面布局、按钮设置、颜色搭配等。
2、找到一首欢快的乐曲,并在audition3.0中适当处理后给图1添加背景音乐。
3、利用flash制作一个简单动画,动画内容是:盐到水中后消失得无影无踪,然后导入的形式导入到图3上。
4、利用教师提供的视频,将该视频插入到图4上。
5、将图5中文字“信息的真伪性”超链接到图6并返回。
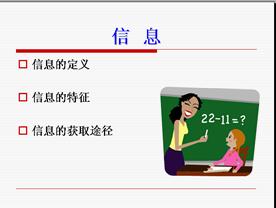

图1 标题 图2 导航

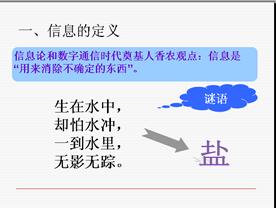
图3 信息定义引入 图4信息定义

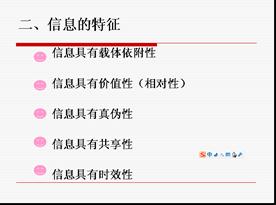
图5 信息特征导航 图6信息特征之信息真伪性
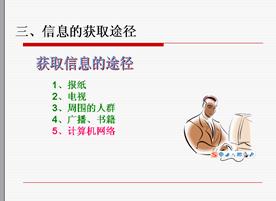

图7信息获取途径 图8 练习
实验过程及实验数据处理:(要求实验前作好预习,拟出实验步骤)
实验总结:
第二篇:现代教育技术--样本实验报告
现代教育技术
样
本 实
验
报
告
计算机科学学院
卿立兴
实验名称:音频信息的处理 指导教师:
实验仪器:计算机
实验日期: 年 月 日 实验地点: 成绩: 实验目的:
掌握使用Audition软件编辑处理声音文件的常用方法。
实验内容及基本要求:
1.
2.
3.
4.
5. 对声音素材进行删除、合并、复制处理; 对声音素材进行频率均衡处理; 对声音素材进行淡入淡出处理; 对声音素材进行降噪处理; 将处理后的声音输出成为wav文件格式,并保存;
实验过程及实验数据处理:(要求实验前作好预习,拟出实验步骤,作好数据表格。)
启动Audition软件。将声音“文件——导入”导入到资料库中。
1. 删除、合并:将声音导入音轨。选择声音,利用指针工具,选中出现读音错误的词的时间片段,右键菜单中选择“剪切”。再利用移动工具将分开的两段声音依次靠拢。
复制:将声音导入音轨。选择声音,利用指针工具,选中出现需要复制的声音片段,右键菜单中选择“复制”。再在声音合适的时间位置,“粘贴”声音。
2. 均衡处理:进入混音器面板,点击“EQ”按钮,打开EQ均衡设置面板。移动曲线中123三个关键帧的位置来处理均衡效果。说提升某频段,就是在该数字位置向上拉出一个曲线,衰减某频段就是反过来在该频段上向下拉出一条曲线。“均衡器”的作用是增强或衰减某一频率段或某几个频率段的声音强度。“咝咝啦啦”声通常处于8000Hz左右,我们将这一区域的声音强度作衰减处理。这一处理同时也有助于进一步消除人声的气声和齿音。
3. 音乐的淡入淡出处理:依据解说声的时间片段,定义音乐的淡出、淡入时间点设定。选择第一音轨的音乐文件,鼠标左键拖动轨道顶端上的音量包络线,从高到低就是淡出,从低到高就是就是淡入。
4.将声音依次导入第一道音轨。选择该声音,进入编辑模式下,先选中音频中的纯噪音部分,也就是没有音乐或者人声的地方,打开降噪器,点击右上角的采样按钮进行采样。 然后全选整段音频,再点击降噪器中的确定,就会开始进行降噪处理了。
也可以写作:点击“效果器--噪音降低--噪音降低--确定”,这时降噪器会自动消除你录制声音中的环境噪音。
5. 合成发布:选择“文件——导出——混缩音频”,选择保存类型为WAV。
保存:文件——保存会话,保存为ses格式文件。
实验总结: 实验名称:视频信号的编辑处理 指导教师:
实验仪器:计算机
实验日期: 年 月 日 实验地点: 成绩:
实验目的:
掌握使用会声会影编辑视频文件的方法。
实验内容及基本要求:
准备好一段无声视频文件以及一段音频文件。使用会声会影软件,将音频文
件根据视频文件的时间,进行剪裁并合成到视频文件中。具体要求如下:
1. 对视频素材进行分割、删除、复制操作;
2. 对视频素材进行合并操作;
3. 对视频素材添加特技转场操作;
4. 对视频素材添加字幕操作;
5. 对编辑处理后的视频添加背景音乐;
6. 最后导出成为avi文件。
实验过程及实验数据处理:(要求实验前作好预习,拟出实验步骤,
作好数据表格。)
点击 “在会声会影编辑器中编辑”,或者点击主界面上的“会声会影编辑器”选项都可以打开
会声会影编辑器窗口。
1.视频编辑
首先新建一个项目名为“精彩世界杯”,然后导入视频文件:
在这里,你可以对视频进行全方面的编辑。
在视频选项下,我们看到可以进行色彩校正、分割音频、翻转视频等。各项含义如下:
素材音量:允许您调整视频的音频部分的音量。
静音:使视频的音频部分变为静音,而不删除音频。
淡入/淡出:逐渐增加或减小素材的音量,获得平滑的过渡。选取“文件→参数选择→编
辑”,可以设置淡入/淡出的区间。
旋转:旋转视频素材。
翻转视频:反向播放视频。
色彩校正:可以让您调整视频素材的色调、饱和度、亮度和 Gamma。
回放速度:打开「回放速度」对话框,您在此可以调整素材的播放速度。
保存为静态图像:将当前帧保存为新的图像文件并放到图像素材库中。保存之前,对此文件
所做的所有改善操作将被丢弃。
分割音频:让您可以将视频文件中的音频分离出来并放到声音轨中。
按场景分割:按照视频录制的日期和时间或视频内容的变化 ( 如:动作变化、相机移动、亮度变化等), 将捕获的 DV AVI 分割开。对于 MPEG 文件,此功能仅可以按照视频内容的变化分割视频。
多重修整视频:允许您从视频文件中选取需要的片段并提取出来。
下面看看几个重要功能:
(1) 按场景分割
点击“按场景分割”选项,打开“场景”对话框。 单击“选项”,在“场景扫描敏感度”对话框中,拖动滑动条来设置“敏感度”的值。此值越高,场景检测越精确。单击“确定”。
最后单击“扫描”,然后会声会影将扫描整个视频文件并列出所有检测到的场景。您可以将一些已检测到的场景合并为单个素材。选中要合并的所有场景,然后单击“连接”。加号 (+) 和一个数字表示合并到特定素材中的场景数量。单击“分割”,可以撤消已执行的联合操作。最后单击“确定”,就可以分割视频了。
(2)多重修整视频
“多重修整视频”功能是将视频分割成多个片段的另一个方法。“按场景分割”自动由程序完成,而“多重修整视频”可以让您完整地控制要多重修整的素材,使您可以更方便地管理项目。
在“多重修整视频”对话框中,先通过播放来查看整个视频,决定标记片段的方法。然后用起始/终止按钮来选择要保留的视频片段。找到作为第一个片段的起始帧的位置。单击“起始”。拖到此片段终止的位置,单击 “终止”。 重复执行以上步骤,直到标记出要保留或删除的所有片段。完成后,单击「确定」。要保留的视频片段就被插入到时间轴上了。 提示:
要标记片段,您还可以在播放视频时,按[F3] 和 [F4]。 单击「反转选取」 ,可以在素材上标记要保留的片段或标记要删除的片段之间切换
(3)回放速度
您可以修改视频的回放速度。将您的视频设置为慢动作,可以强调动作,或设置快速的播放速度,为影片营造滑稽的气氛。通过单击“回放速度”选项,可以方便地调整视频素材的速度属性。请根据需要拖动滑动条 ( 如:慢、正常或快),或在输入框中输入数值。您设置的值越高,素材的回放速度越快。( 数值的范围从10-1000%)。您还可以在“时间延长”框中为素材指定区间设置。单击“预览”,可以查看您设置的结果,完成后单击“确定”。
(4)应用视频滤镜
视频滤镜指的是可以应用到视频素材的效果,用来改变它们的样式或外观。例如,您可以改善素材的色彩平衡,或让视频呈现绘画的效果。
首先选取时间轴上的素材,然后单击“滤镜”选项卡。从素材库的视频滤镜文件夹中选择一个视频滤镜应用到您的素材(通过单击略图)。然后 将此视频滤镜拖到视频轨中的素材上即可看到效果了。
2.设置视频效果
切换到“效果”选项,在视频右边的下拉菜单中提供了多种效果设置,你只要选择相应的效果即可。
添加转场效果的具体方法是:
首先在素材库的文件夹列表中选择一个转场类别。 在素材库中滚动效果略图。选取并将略图拖入时间轴,放在两个视频素材之间。松开鼠标,此效果将进入此位置。您一次仅可以拖动一个效果。 要替换项目中的转场,请将素材库中的新转场拖到故事板或时间轴上要
替换的转场略图上。
提示:双击素材库中的转场可以自动将它插入到第一个素材之间没有转场的位置。重复此操
作可以在下一个无转场的位置插入转场。
3.标题
虽然精彩的视频胜过千言万语,但视频作品中的文字 ( 如:副标题和字幕等) 的确有
助于提升观众的理解力。想想看,您可曾看过不含开头和结束字幕的影片吗?通过“会声会
影”的“标题”选项,可以在几分钟内就创建出带特殊效果的专业化外观的标题。
“会声会影”允许您用多文字框和单文字框来添加文字。用多文字框可以让您更灵活地将
文字中的不同单词放到视频帧的任何位置,并允许您排列文字的叠放次序。在您为项目创建
开幕词和闭幕词时,可以使用单文字框。
4.插入音频
声音是决定您的视频作品成败的要素之一。“会声会影”的“音频”选项允许您为项目添加
旁白和音乐。
“音频”步骤由两个轨组成:“声音”和“音乐”。您可以将旁白插入到“声音轨”,而将背景
音乐或声音效果插入“音乐轨”。
四、作品分享
经过前面的编辑处理,我们是世界杯影片编辑工具基本完成了,里面的一些细节需要自
己仔细琢磨,多尝试,看预览效果,直到满意为止。最后,就是如何发布你的作品了。该软
件同样提供了多种方式:包括创建视频文件、音频文件、光盘,导出到DV中等,还可以将
项目回放来查看最终的效果。DVD 制作向导也集成在此步骤中,您可以直接将您的项目刻
录为 DVD、SVCD 或 VCD。
实验总结:
实验名称:制作Flash动画 指导教师:
实验仪器:计算机
实验日期: 年 月 日 实验地点: 成绩:
实验目的:
掌握使用FLASH制作动画的基本方法;了解flash 中动作脚本的简单使用;
实验内容及基本要求:
1、 遮罩动画的制作。
制作一个“舞台灯”效果的动画,灯光左右移动,以“遮罩动画.swf”为名输出影片。
2、引导路径动画的制作。
制作一个小球做圆周运动效果的动画,以“引导路径动画.swf”为名输出影片。
3、运用动作脚本语言制作交互式动画
给事先制作好的动画添加动作按钮;
实验过程及实验数据处理:(要求实验前作好预习,拟出实验步骤)
一、 遮罩动画的制作。
1.打开Flash软件。
2.单击图层1第1帧,选择“文件|导入|导入到舞台”命令,导入一张事先准备好的背景图片到舞台,调整图片的位置和大小。
3.单击图层1第30帧,按F5键插入普通帧。锁定该图层。
4.新建图层2。
5.在图层2第1帧,利用椭圆工具,在舞台中绘制一个圆面。
6.选择圆面,按F8键,转化为图形元件,命名为灯。
7.在图层2第30帧,按F6键插入关键帧。
8.选择图层2的第1帧,右键鼠标,在菜单中选择“创建补间动画”。
9.选择图层2,右键菜单中选择“遮罩层”。第1层自动更改为“被遮罩层”。
10.测试影片。保存文件。“文件|导出|影片”,选择“Flash动画影片”,命名为遮罩动画.swf。
二、引导路径动画的制作。
1.打开Flash软件。
2.在图层1第1帧,利用椭圆工具,在舞台中绘制一个圆面。
3.利用混色器,为圆面设置径向填充颜色,作出小球的立体效果。
4.选择该图形,按F8键,转化为图形元件,命名为小球。
5.在图层1第40帧,按F6键插入关键帧。
6.选择图层1的第1帧,右键鼠标,在菜单中选择“创建补间动画”。
7.选择图层1,在图层面板中单击“添加引导层”按钮,则添加图层2变为“引导层”。第1层自动更改为“被引导层”。
8. 在图层2第1帧,利用铅笔(或钢笔等)工具,在舞台中绘制一条平滑曲线。
9.分别选中图层1的第1帧和第40帧,将两帧中小球实例的中心放置到引导线上。
10.测试影片。保存文件。“文件|导出|影片”,选择“Flash动画影片”,命名为引导路径动画.swf。
三、运用动作脚本语言制作交互式动画
1.利用Flash软件打开“引导路径动画.swf”,“文件|另存为”交互式动画.swf。
2.锁定原动画中的所有图层。
3.新建图层3。
4.在图层3第1帧,利用矩形工具,在舞台中绘制一个矩形。适当修改其填充效果。在矩形上添加文本“PLAY”。
5.选择该图形,按F8键,转化为按钮元件,命名为PLAY。
6.按照步骤4、5的方法,在创建按钮STOP和按钮EXIT。
7.将三个按钮放置在舞台适当位置。
8.选择图层3第1帧,添加帧动作: stop();
9.选择按钮PLAY,添加按钮动作: on(release){play();}
9.选择按钮STOP,添加按钮动作: on(release){stop();}
9.选择按钮EXIT,添加按钮动作: on(release){fscommand(“quit”,”true”);}
10.测试影片。保存文件。“文件|导出|影片”,选择“Flash动画影片”,命名为交互式动画.swf。
实验总结: 实验名称:ppt课件制作 指导教师: 实验仪器:多媒体计算机
实验日期:年 实验地点:成绩:实验目的:
1.掌握PowerPoint 2003的基本操作,如编辑文本、插入剪贴画和图片、艺术字等。
2.掌握幻灯片的动画效果设置方法。
3.掌握幻灯片的交互设置。
4.掌握在ppt中插入声音、动画和视频的方法。
实验内容及基本要求:
1、在powerpoint中输入下面8张图的内容。并统一幻灯片风格,包括页面布局、按钮设置、颜色搭配等。
2、找到一首欢快的乐曲,并在audition3.0中适当处理后给图1添加背景音乐。
3、利用flash制作一个简单动画,动画内容是:盐到水中后消失得无影无踪,然后以导入的形式导入到图3上。
4、利用教师提供的视频,将该视频插入到图4上。
5、将图5中文字“信息的真伪性”超链接到图6并返回。
实验过程及实验数据处理:(要求实验前作好预习,拟出实验步骤)
一、幻灯片内容编辑。
1.打开PowerPoint软件。新建一个空白文档。
2.选择“格式|幻灯片设计|设计模板”,在模板列表中选择使用profile模板文件。
3.选择第一张幻灯片,输入图片所示相关文字,放置到适当地方。选中文本,单击“格式|字体”,打开字体设置对话框中设置文本的颜色、字体、字号等格式。选择“插入|图片|来自文件”命令,打开选择图片对话框,选择一副计算机的图片。缩小图片尺寸,放置到页面右上方。选择“插入|图片|剪贴画”命令,单击“管理剪辑”按钮,打开剪辑收藏夹,选择一副计算机相关的剪贴画。缩小图片尺寸,放置到页面左下方。
4.其他八张幻灯片类似操作,完成内容编辑。
二、背景音乐制作。
1.打开第一张幻灯片。
2.选择“插入|影片和声音|文件中的声音”,在打开的声音选择对话框中选择一首欢快的乐曲。选择“自动”播放。
3.选择页面中的声音图标,右键菜单中选择“自定义动画”,打开自定义动画对话框。在动画列表中选择声音项,右键菜单中选择“效果选项”,在“效果选项”面板中打开“计时”选项卡。设置“停止播放”“在第8张幻灯片之后”。
三、Flash动画的使用。
1.打开第三张幻灯片。
2.在视图菜单中选择“工具栏”中的“控件工具箱”,在“控件工具箱”中选择“其它控件”按钮,在其它控件列表框中选择“Shockwave Flash Object”控件,然后在幻灯片中按下鼠标的左键,拖动鼠标绘制出一矩形区域,该区域即为Flash动画的展示位置。完成后该区域为一带对角线的矩形对象。在矩形对象上右击鼠标,在弹出的快捷菜单中选择“属性”项,打开“属性”对话框在属性对话框中选择“(自定义)”,在其右侧的按钮上单击,将弹出“属性页”对话框。在其中的“Flash属性”中的“影片URL”项中,输入盐动画的路径和名称,名称中包括其扩展名,如c: \盐. swf。
四、视频的使用。
1.打开第四张幻灯片。
2.通过“插入”菜单中的“影片和声音”“来自文件中的影片”菜单项,打开“插入影片”对话框,通过选择对应文件夹中的对应影片文件,来插入影片。选择“单击”播放。
五、超级链接的使用。
1.打开第五张幻灯片。选中文字“信息的真伪性”。
2.在插入菜单中选择“超链接”,打开“插入超链接”对话框。单击“本文档中的位置”按钮,再在幻灯片列表中选择第6张幻灯片,确定。
3.放映幻灯片观看效果。保存文件。
实验总结:
-
现代教育技术实验报告(修改稿)
现代教育技术实验报告教育技术教研室编制审定黄家荣20xx至20xx学年第二学期计算机科学学院实验名称音频信息的处理指导教师实验仪器…
-
现代教育技术实验报告
忻州师范学院现代教育技术中心实验报告一学号姓名专业班级忻州师范学院现代教育技术中心实验报告二学号姓名专业班级忻州师范学院现代教育技…
-
实验报告_现代教育技术(2)
广州大学学生实验报告开课学院及实验室教育学院计算机中心20xx年12月19日注意事项1第2第五部分的第六点红色字体部分要补充写详细…
- 现代教育技术实验二实验报告
- 《现代教育技术》实验报告格式模板
-
现代教育技术实验六实验报告
河南师范大学现代教育技术实验报告河南师范大学现代教育技术实验报告河南师范大学现代教育技术实验报告河南师范大学现代教育技术实验报告河…
-
《现代教育技术及应用》实验报告
教育学院现代教育技术及应用实验报告说明1请严格按照下列五个方面完成实验报告2请勿随意更改文体格式除标题型文字外大家填写部分请用五号…
-
现代教育技术实验报告
实验名称音频信息的处理实验过程及实验数据处理要求实验前作好预习拟出实验步骤作好数据表格启动Audition软件将声音文件导入导入到…
-
现代教育技术实验报告20xx版
现代教育技术实验报告册姓名王婷学号09110225班级09教2学期20xx20xx2物理与电子信息学院实验一4A网络教学平台使用实…
- 20xx-20xx下《现代教育技术》实验报告格式模板
-
20xx年现代教育技术工作总结
现代教育技术工作总结(20xx)随着现代教育技术的不断推进,尤其是教育信息的发展,传统的一支粉笔、一块黑板、一本教科书、以教师灌输…