计算机导论实验报告


实 验 报 告
实验课程: 计算机导论
学生姓名: 内存泄露
学 号: 6100409***
专业班级: 电气信息III类09级
20##年 12月 21日
目 录
一、 实验一 ………………………………………02-04
二、 实验二 ………………………………………05-07
三、 实验三 ………………………………………08-10
四、 实验四 ………………………………………11-14
五、 实验五 ………………………………………15-16
 南昌大学实验报告
南昌大学实验报告
Windows Xp 的基本操作 ---实验题目
学生姓名: 学 号: 专业班级:
实验类型:□ 验证 □ 综合 □ 设计 □ 创新 实验日期:20##-11-9 实验成绩:
一、实验目的
1. 掌握windows xp的启动和退出。熟悉windows xp的桌面环境,掌握“回收站”、任务栏、帮助菜单的使用。
2. 掌握windows xp的窗口、菜单以及对话框的操作。掌握“资源管理器”和“我的电脑”的使用。
3. 掌握文件与文件夹的创建、移动、复制等基本操作。
4. 掌握应用程序的安装与删除、移动与退出,快捷方式的创建与删除。
5. 掌握windows xp系统的设置,了解windows xp 附件的使用。
二、实验内容
(1)windows xp 的启动和退出
(2)windows xp 的基本操作
(3)打开文件或文件夹,创建文件夹,,复制、移动、删除文件或文件夹
三、主要实验步骤
(1)打开计算机电源,windows xp就会自动启动;关闭所有窗口和正在运行的应用程序,在桌面上用鼠标单击“开始”菜单,用鼠标单击“关闭计算机”按钮,出现一对话框,进行操作便可关机。
(2)桌面上图标的认识及操作。
(3)在“开始”菜单中将鼠标指针指向“程序”,即可激活其子菜单,移动鼠标指针指向“附件”选项,以激活子菜单,移动鼠标指向某选项,单击即可启动该程序。
(4)排列图标,将鼠标指针放在桌面空白处右击,系统弹出快捷菜单,移动鼠标指针指向“排列图标”选项,以激活子菜单,按自己需要排列图标。
(5)窗口,双击“我的电脑”会弹出一个窗口。
改变大小:将鼠标移到窗口的边缘,当鼠标变为双箭头形状时,按下鼠标左键拖拽,从而改变窗口的大小;
最大化最小化还原关闭:在该窗口的右上角有三个按钮,第一个为最小化按钮,单击它可以使得窗口最小化于任务栏上,第二个为最大化/还原按钮,单击它可以使得窗口在最大化与原始大小之间来回转换;第三个为关闭按钮,单击它可以关闭窗口。若在窗口标题栏的蓝色空白区域双击,也可以使窗口在最大化和原始尺寸之间来回转换。
改变位置:当窗口为原始大小的时候,在窗口标题栏的蓝色空白区域按下鼠标左键拖拽,可以改变窗口在桌面的位置。
(6)任务栏操作 :
在“控制面板”中双击“任务栏和‘开始’菜单”图标、
移动任务栏:将鼠标光标指向任务栏的空白区域,按下左键,拖动鼠标,将任务栏分别拖动到屏幕的左侧、右侧和顶部。
隐藏任务栏:将鼠标光标指向任务栏的空白区域,单击右键,弹出一个快捷菜单,选择属性选项,确认自动隐藏前有对号,单击应用和确定即可。此时任务栏在屏幕窗口中不可见,把鼠标移至任务栏所在的位置时,任务栏则出现在屏幕窗口中,移开鼠标,任务栏即隐藏。
更改任务栏的大小:当任务栏位于窗口底部时,将鼠标光标指向任务栏的上边缘,当鼠标的指针变为双向箭头时,向下拖动任务栏的上边缘,任务栏看不见;接着向上拖动任务栏的上边缘,此时任务栏又恢复原来的大小。当任务栏位于窗口右侧时,将鼠标光标指向任务栏的左边缘进行左右拖动;当任务栏位于窗口左侧时,将鼠标光标指向任务栏的右边缘进行左右拖动;当任务栏位于窗口顶部时,将鼠标光标指向任务栏的下边缘进行上下拖动,都可改变任务栏的大小。
(7)创建快捷方式:
在Windows桌面上,右键单击任务栏“开始”,在弹出的菜单中,单击“搜索/文件或文件夹… ”。在对话窗口中文件或文件夹名一栏,打入字符“mspaint.*”,单击“立即搜索”按钮。在搜索到的文件列表窗口中,找到画图程序“mspaint.exe”,单击鼠标右键(要求前面打开的窗口不能占用全部桌面),按下右键并拖放到桌面上,当松开鼠标时会弹出一个快捷菜单,选择"在当前位置创建快捷方式"。将快捷方式重命名为“画图”,这样就为画图程序在桌面上创建了快捷方式。
在方法1中当我们找到画图程序所在的位置后,在该图标上单击鼠标右键,在弹出的快捷菜单中选择"发送到",在弹开的子菜单中选择"桌面快捷方式",同样也可以为画图程序创建快捷方式。
在桌面上单击鼠标右键,在弹出的快捷菜单中选择“新建”,在打开的子菜单中选择“快捷方式”,在打开的“创建快捷方式”窗口中用鼠标单击“浏览”按钮,接着在打开的浏览窗口中按方法1找到画图程序所在的文件夹并选中画图“mspaint.exe”图标,单击"打开"按钮后回到"创建快捷方式"窗口,在该窗口中单击“下一步”按钮,此时出现“选择程序标题”窗口,在该窗口中填上新建的快捷方式图标的名称(可任意命名),之后单击"完成"按钮即可。
从开始菜单创建快捷方式:在Windows桌面上单击“开始”按钮,选择“程序”,在打开的子菜单中选择“附件”,在附件的子菜单中的画图上单击鼠标右键,在弹出的快捷菜单中选择“创建快捷方式”,再把创建的快捷方式拖放到桌面上就可以了。方法4与上述三种方法的区别是:前三种方法要求知道所需建立快捷方式的应用程序的所在位置,而方法4可从开始菜单中找到应用程序,不需知道该应用程序的具体位置,但是对于那些在开始菜单中不包含的一些应用程序,则无法用此方法实现。
(8)创建保存文档和剪贴板使用:
启动附件中的“记事本”和“画图”,启动Office中的“Word”
在“记事本”和“Word”的编辑窗口中,打入几行文字。在D:盘根目录创建一个文件夹,并命名为“MyDoc”。将刚才在“记事本”和“Word”中打入的几行文字保存为文件。关闭“记事本”和“Word”窗口,用资源管理器 找到D:盘根目录的“MyDoc” 文件夹,选择刚才保存文件的文件名,分别双击,打开文档文件。
分别在“记事本”和“Word”的编辑窗口中选中文字。选中的方法有三种:
鼠标拖刷
按下键“shift”不放,再单击鼠标左键。可选中当前光标到单击操作所覆盖文字。
? 按下键“shift”不放,再按键盘的上下左右方向键
在“记事本”编辑窗口中,单击菜单“编辑/复制”或“编辑/剪切”,再切换到“Word”编辑窗口中,单击菜单“编辑/粘贴”。从“Word” 编辑窗口复制/粘贴到“记事本”编辑窗口与上述操作相同,同一编辑窗口的复制/粘贴也与上述操作相同。
按下“Print Screen”,切换到“画图”窗口,单击菜单“编辑/粘贴”,可以看到当前桌面被作为图形粘贴到“画图”的编辑窗口。按下“ALT + Print Screen”,单击菜单“编辑/粘贴”,可以看到当前窗口被作为图形粘贴到“画图”的编辑窗口。
在“画图”编辑窗口,选择左边工具箱的“选择”工具,在上一步粘贴的图形中选择一小块图形,单击菜单“编辑/复制”或“编辑/剪切”,再切换到“Word”的编辑窗口,单击菜单“编辑/粘贴”。可以看到选择的小块图形被粘贴到“Word”的编辑窗口。
(9) 控制面板的使用
单击任务栏“开始”按钮,单击“设置/控制面板”,打开控制面板窗口。
双击“系统”图标,查看系统信息,用笔记录下以下信息:CPU型号、内存大小、计算机名、网络域或工作组名、显示卡型号。
双击“鼠标”图标,调整鼠标参数,并测试。
双击“显示”图标,改变桌面背景,改变Windows外观,测试屏幕保护。
四、参考资料
《大学计算机基础》 刘腾红主编 清华大学出版社
 南昌大学实验报告
南昌大学实验报告
Word 2003的使用---实验题目
学生姓名: 学 号: 专业班级:
实验类型:□ 验证 □ 综合 □ 设计 □ 创新 实验日期:20##-11-9 实验成绩:
一、实验目的
(1)掌握文本的录入与文本的选定、复制、移动、删除、剪切和粘贴;
(2)掌握文本的查找与替换。
(3)熟练掌握Word图文混排功能。
(4)掌握表格在Word中起两个作用:数据整理与版式编排,熟练掌握Word表格制作与修饰功能。
二、实验内容
(1)文档的基本操作:创建文档,输入文本,
(2)视图模式
(3)文档编辑:选择文本,复制、移动、粘贴、插入与删除文本,撤销与恢复,查找与替换
(4)文档格式设置:使用鼠标左键调用设置功能,设置制表位,页面格式设置
(5)表格处理:创建表格,选定单元格与表格内容,设置单元格的对齐方式,编辑表格
(6)图形处理
(7)文本框:插入文本,设置文本框格式,文本框链接,图文混排
(8)高级功能:使用样式与模板,公式编辑器
三、主要实验步骤
(1)依照范文进行文本录入;
建立文档:
开始→程序→microsoft office→microsoft office word 2003
(2)依照要求修改和编辑文档;
打开doc.文件,选定文本
选定部分内容:按住鼠标左键并拖动鼠标来选定任意文本内容。
选定某一自然段:在某一自然段中的任意位置用鼠标左键连点三次。
全片选定:“编辑” →“全选”或者按组合键Ctrl+A
(3)对文档进行复制、删除操作:
文档的复制:将鼠标指针放置在被选定的文本上,按住鼠标左键,同时按住Ctrl,拖动鼠标选定想要复制的内容;再松开鼠标左键和Ctrl,在选定文本之外的地方单击鼠标左键。
文档的删除:按BackSpace,删除光标左边的一个字符;按Delete,删除光标右边的一个字符。
(4)对文档进行查找与替换操作:
单击“编辑”中的“查找”或者Ctrl+F
在对话框内输入需要的内容,即可查找。
单击“编辑”中的”替换”或者Ctrl+H
(5)练习字符、段落格式的设置
字符格式的设置:
选定标题“前言”
单击“格式”中的“字体”
然后进行相应的编辑。
段落格式的设置:
点击“格式”中的“段落”
再进行相应的编辑。
(6)练习分栏版式的设置;
先用鼠标选择要分栏的段落,单击“格式”中的“分栏”
选择qi再进行相应的设置。
(7)练习项目符号、编号的设置;
单击格式工具栏中的“项目符号”则出现此段前的符号
如果想改变则单击“格式”里的“项目符号和编号”
选择其他的符号,或再单击“自定义”
若还没有所需的字符,则单击“字符”
后单击“确定”
(8)练习边框、底纹的设置;
边框与底纹的设置:
单击“格式”里的“边框和底纹’
进行设置,完成后按“确定”
页面边框的设置:
设置完毕,按“确定”。
(9)练习页面设置、页眉/页脚的设置;
页眉和页脚的设置:
单击“视图”中的“页眉与页脚”
页码的插入:
单击“插入”中的“页码”
进行设置。
(10)练习利用文本框和表格进行复杂版面编排的方法。
(11)表格的建立和单元格内容的输入;
单击“表格”中的“插入”中的“表格”
点击“确定”则出现

再单击某个单元格就可以在每个单元格内输入内容。
或者单击“表格”按钮
(12)表格的编辑和格式化;
(13)表格排序和对表格数据进行计算;
表格排序:
单击“表格”中的“排序”
进行设定后按“确定”。
表格数据的计算:
单击“表格”中的“公式”
设置完毕后,单击“确定”。
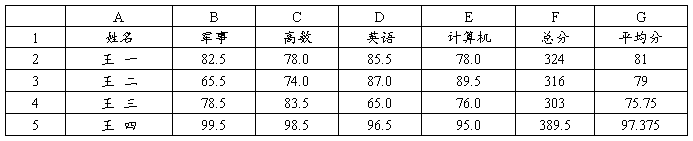
(14)表格和边框工具栏的使用。
(15)数学公式的编辑:插入——对象—— Microsoft公式3.0
Microsoft公式3.0
如
四、参考资料
《大学计算机基础》 刘腾红 主编 清华大学出版社
 南昌大学实验报告
南昌大学实验报告
PowerPoint的基本使用---实验题目
学生姓名: 学 号: 专业班级:
实验类型:□ 验证 □ 综合 □ 设计 □ 创新 实验日期:20##-11-9 实验成绩:
一、实验目的
通过该实验,使学生全面掌握PowerPoint多媒体演示文稿的编辑,格式设置和放映方式设置方法和技巧。
二、实验内容
(1)创建演示文稿;
(2)幻灯片的编辑与播放;
(3)编辑演示文稿:编排文本,绘画工具,插入声音和影片,编辑其他对象;
(4)演示文稿的整体设置;
(5)加工幻灯片;
(6)幻灯片播放。
三、主要实验步骤
(1)鼠标点击开始→程序→microsoft office→microsoft office PowerPiont 2003,进入PowerPoint的操作界面。
(2)执行“文件” →“新建”命令,在PowerPoint窗口的右边出现“新建演示文稿”任务窗格。单击“空演示文稿”超链接,出现一张空白幻灯片,然后在PowerPoint窗口的右边出现“幻灯片版式”任务窗格,可以选中一个版式。
(3)编排文本,在输入文本或者插入其他对象的时候,都要使用到占位符。移动鼠标指针到占位符边框的句柄上,当鼠标指针变成双向箭头以后,拖动鼠标就可以了。把鼠标指针放到占字符的边框上,当鼠标指针变成“十”字形状时,拖动鼠标就可以把占字符拖到相应的位置。双击占字符边框,打开一个对话框,可以对占字符的格式进行设置。
(4)插入声音和影片:选择一张幻灯片,执行“插入” →“影片和声音”→“文件中的声音”命令。然后在打开的对话框中,找到需要的声音文件,单击“确定”按钮,将会提示“你希望在幻灯片放映时如何开始播放声音?”,选择“自动”选项。如果选择“在单击时”选项则在播放幻灯片时要单击声音图标才播放此声音。
执行“插入”→“影片和声音” →“文件中的影片”命令,选择视频文件,然后单击“确定”按钮。弹出一个提示框,提示“你希望在幻灯片放映时如何开始播放影片?”,选择“自动”选项。如果选择“在单击时”选项则在播放幻灯片时要单击才播放此影片。在PowerPoint中播放视频文件不能控制视频播放。播放视频时如需暂停、停止、后退、调节音量等控制功能时,需调用ActiveX来实现。执行“视图” →“工具栏” →“控件工具箱” →“其他控件”命令,选择MMC控件。
(5)编辑其他对象:
1、设置超链接:选中要设置超链接的文字或者图片。执行“插入” →“超链接”命令,打开“插入超链接”对话框。在对话框中选择、设置链接的目标位置。单击“屏幕提示”按钮。输入提示文字,在放映的时候,当鼠标移动设置了超链接的内容上,这些文字就会出现。在放映的时候,当单击设置了超链接的内容上,就可以浏览网页一样链接到目标位置。
2、插入动作按钮:选择一张幻灯片。执行“幻灯片放映” →“动作按钮”命令,在右边的子菜单中出现了许多预置的动作按钮。单击某个动作按钮,然后在幻灯片上按下左键不放,拖动鼠标,调整按钮的大小。当松开鼠标后,会自动打开“动作设置”对话框,在对话框中对要执行的动作进行设置。单击“确定”按钮,完成插入过程。在放映的过程中,单击幻灯片中的这个按钮,就会执行预设的动作。
3、调整对象:组合对象:鼠标单击对象,对象周围会出现8个小方块,即选择了该组合对象。按住Ctrl键的同时,单击其他对象,就同时选择了两个对象(用鼠标把多个对象框住,也可以达到同时选择多个对象的目的)。在“绘图”工具栏上单击“绘图”按钮,选择“组合”按钮。这两个对象就成为了一个整体,可以当作一个对象来操作。
解散对象:鼠标单击组合对象,组合对象周围会出现8个小方块。即选择了该组合对象。在“绘图”工具栏上单击“绘图”按钮,选择“取消组合”按钮。
将对象移到最上层:选择要移动的对象。如果该对象被完全遮盖了,就按Tab键或Shift+Tab组合键,直到该对象被选中。在“绘图”工具栏上单击“绘图”按钮,选择“叠放次序”,再单击“置于顶层”。
将对象移到最下层:鼠标选择要移动的对象。如果对象隐藏,就按Tab键或Shift+Tab组合键,直到该对象被选中,即该对象的周围出现8个小方块。在“绘图”工具栏上单击“绘图”按钮,选择“叠放次序”,再单击“置于底层”。
在对齐对象时,必须确保“绘图工具栏”中的“绘图” →“对齐与分布”中最低部的“相对于幻灯片”选项未被选定,选定则清除“相对于幻灯片”选项。选择要对齐的多个对象。在“绘图”工具栏上单击“绘图”按钮,选择“对齐或分布”,再单击“左对齐“。
(6)演示文稿的整体设置:
1、设定幻灯片版式:执行“视图” →“工具栏”→“任务窗格”命令,在窗口的右部出现任务窗格,单击任务窗格右上角的下三角按钮,以切换到“幻灯片版式”窗格。
2、设置配色方案:打开任务窗格,单击任务窗格右上角的下三角按钮,以切换到“幻灯片设计—配色方案”窗格。
3、更改设计模板:打开任务窗格,单击任务窗格右上角的下三角按钮,以切换到“幻灯片设计”窗格。
(7)加工幻灯片:
1、使用预设动画效果:执行“幻灯片放映” →“动画方案”命令,在窗口的右部出现“幻灯片设计—动画方案”任务窗格。从列表中选择一种方案单击,则该方案便应用到了当前幻灯片上。单击任务窗格底部的“播放”按钮,可以在当前窗格中查看动画效果。单击“幻灯片放映”按钮,可以在全屏幕状态下观看动画效果。单击“应用于所有幻灯片”,则选择的方案应用到演示文稿的所有幻灯片上。
2、自定义动画:打开一张幻灯片,选择一个被设置动画的对象。执行“幻灯片放映” →“自定义动画”命令,在窗口的右部出现“幻灯片设计—自定义动画”任务窗格。单击“添加效果”按钮,出现一个弹出式菜单,有“进入”、“强调”、“退出”和“动作路径”4个菜单项,用来设置5种类型的动画,单击每个菜单项,又会出现相对应的子菜单,子菜单中列举出了各种具体的动画效果,选择一项,便应用到当前选择的对象上。一个对象可以设置多个动画效果,每增加一个动画效果,相应的文字前都会增加一个动画效果编号,反映的时候,按照编号顺序依次播放各动画效果。这个顺序可以通过任务窗格下面的箭头来改变。在“自定义动画”任务窗格中,按照先后顺序列举出了某个对象具备的所有动画效果序列。选中任意一个动画效果,可以再进一步地进行设置。在“自定义动画”任务窗格的下部,单击“播放”按钮,就会在幻灯片编辑窗格中播放动画,如果单击“幻灯片放映”就会全屏播放动画。
3、设置放映切换效果:打开演示文稿,执行“幻灯片放映” →“幻灯片切换”命令,在窗口的右部出现“幻灯片切换”任务窗格。
(8)幻灯片播放:执行“幻灯片放映” →“观看放映”命令,就可以看到幻灯片效果了。单击鼠标或按键盘的任意键进行幻灯片切换。单击鼠标或键盘的任意键结束放映,按Esc键随意退出放映。如果在放映的过程中,需要使用鼠标进行勾画,右击鼠标,在弹出菜单中选择“指针选项”,然后就可以选择笔的类型,最后就可以直接在画面上进行勾画了。也可以对笔的颜色进行设置,还可以擦除已经勾画的笔画。
四、参考资料
《大学计算机基础》 刘腾红主编 清华大学出版社
 南昌大学实验报告
南昌大学实验报告
Excel 20## 的使用 ---实验题目
学生姓名: 学 号: 专业班级:
实验类型:□ 验证 □ 综合 □ 设计 □ 创新 实验日期:20##-11-9 实验成绩:
一、实验目的
(1)掌握表格的录入与表格的选定、复制、移动、删除、剪切和粘贴
(2)掌握表格的查找与替换
(3)熟练掌握Excel图片的插入,图表的制作,数据排列等
(4)掌握公式与函数的使用
二、实验内容
(1)基本操作:工作表的基本操作,单元格的基本操作,工作表格式化
(2)公式与函数的使用
(3)图表制作
(4)数据的排列、筛选、分类汇总
三、主要实验步骤
(1)、启动Windows xp。
(2)、启动Excel:打开“开始”,指向“程序”,选择“Microsoft Excel 2003“
,单击它来启动Excel。
(3)、新建一个工作表,录入数据如下,完成后在“D:\学号姓名”文件夹中把工作表保存到以“1.xls”为名的工作簿中,作为它的第一张工作表,此工作表取名为“工作表1”。
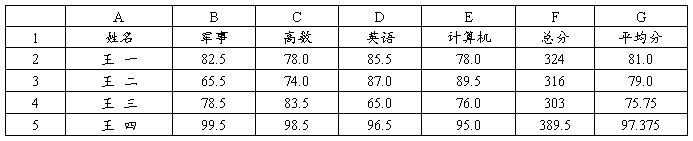
(4)、新建一个工作表,把上题数据复制过来,并插入“编号”、“班级”两列,插入时要使用Excel2003的“填充式输入”功能,然后给表格加上标题、边框、表格线等,完成后在“D:\学号姓名”文件夹中把工作表保存到以“1.xls”为名的工作簿中,作为它的第二张工作表,此工作表取名为“工作表2”。
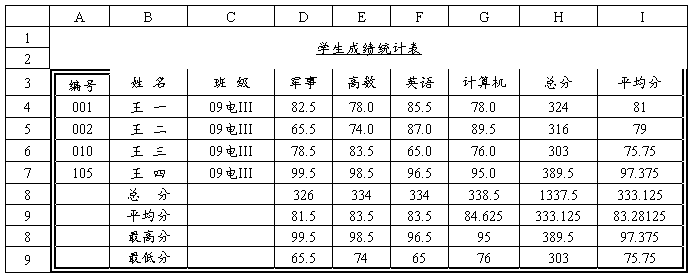
(5)、新建一个工作表,录入文字、注意使用Excel2003的“填充式输入”功能,然后给表格加上标题、边框和表格线,完成后在“D:\学号姓名”文件夹中把工作表保存到以“1.xls”为名的工作簿中,作为它的第三张工作表,此工作表取名为“工作表3”。
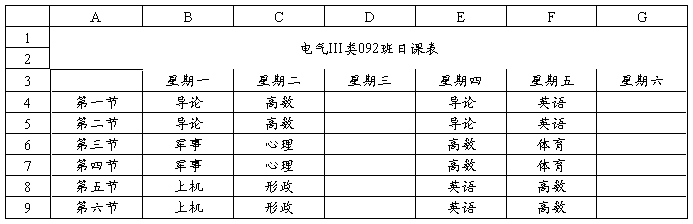
(6)、新建一个工作表,把“工作表2”数据复制过来,然后完成下列操作,完成后在“D:\学号姓名”文件夹中把工作表保存到以“1.xls”为名的工作簿中,作为它的第四张工作表,此工作表取名为“工作表4”。
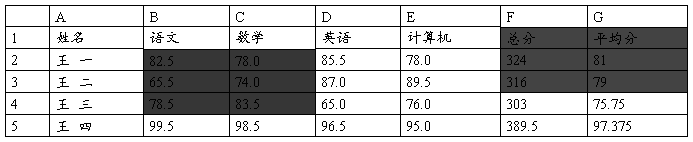
① 用鼠标选定以下二个区域范围
② 把上面选定的区域的数据清除;
③ 撤消第②步操作;
④ 在第2行与第3行之间插入一行,在“姓名”栏填上“赵大”,四科成绩分别为67,86,79,95;
⑤ 在第E列与第F列之间插入一列,依次填上“体育”,76,98,58,79,98;
⑥ 在第3行与第4行之间插入如下数据作:
赵 一 67 78 89 91 77
赵 二 77 88 99 66 78
赵 三 89 76 86 89 98
⑦ 把工作表中的数据作如下修改:军事成绩每人加2分,英语成绩每人减3分;
⑧ 把工作表中的各科成绩的格式如下修改:军事成绩保留小数点后2位,英语成绩取消小数位;
⑨ 用“文件”菜单中的“另存为”命令,把经以上操作后的工作薄以“2.xls”为名存在“D:\学号姓名”文件夹中。
7、把“1.xls”工作薄打开,并完成如下操作:
① 打开工作表“工作表1”,计算每人的总分和平均分;
② 打开工作表“工作表2”,计算编号为第001、010的每个学生总分和平均分;
③ 打开工作表“工作表4”,计算每人的总分和平均分,计算军事、高数、英语、计算机、体育各科成绩的全班平均分;
④ 打开工作表“工作表1”,把“英语”这一列复制到H列,把第2行移动到第8行;
撤消第④题的操作;
⑤ 打开工作表“工作表2”,计算全班军事、高数、英语、计算机、体育成绩的最高分和最低分;
⑥ 打开工作表“工作表1”,以总分为序,从高到低排序;
⑦ 用“文件”菜单中的“另存为”命令,把修改后的工作薄以“3.xls”为名存在“D:\学号姓名”文件夹中。
8、把“1.xls”工作薄打开,新建名为“工作表5”的工作表并打开,完成如下操作:
① 计算3*4+8/2的值,把运算结果输入单元格B2;
② 计算1200*25%的值,把运算结果输入单元格C2;
③ 计算B2-C2的值,把运算结果输入单元格D2;
④ 计算6^3+3^2的值,把运算结果输入单元格B3;
⑤ 计算B2+C2+B3的值,把运算结果输入单元格C3;
⑥ 计算” 07电脑专业班”&”有56位学生”,把运算结果输入单元格B4;
⑦ 计算B4&”都是好学生”的值,把运算结果输入单元格C4;
⑧ 计算3*4+8/2>18的值,把运算结果输入单元格B5;
⑨ 计算3*4+8/2<18的值,把运算结果输入单元格C5;
⑩ 计算3*4+8/2<>5的值,把运算结果输入单元格D5;
9、把“1.xls”工作薄打开,新建名为“工作表6”的工作表并打开,完成如下操作:
① 在B3单元格中输入“07电脑”,在C3单元格中输入“电脑班”;
② 选定单元格D3;
③ 键入“=”,用鼠标单击单元格B3;
④ 键入“&”,用鼠标单击单元格C3;
⑤ 确定。
观察每一步的操作结果。思考这些操作完成了什么工作任务。
四、参考资料
《大学计算机基础》 刘腾红 主编 清华大学出版社
 南昌大学实验报告
南昌大学实验报告
网络的熟悉和使用 ---实验题目
学生姓名: 学 号: 专业班级:
实验类型:□ 验证 □ 综合 □ 设计 □ 创新 实验日期:20##-11-9 实验成绩:
一、实验目的
了解计算机网络系统,学会使用IE浏览器上网
二、实验内容
(1)IP地址,子网掩码,网关及DNS的设置
(2)查看计算机的物理地址和逻辑地址
(3)选定一个文件夹,设置成共享文件夹并进行访问
(4)使用Ping命令测试网络
(5)Internet的熟悉和使用
三、主要实验步骤
(1)鼠标右键单击网上邻居,在弹出的菜单中点选属性,或点击开始将鼠标移至设置打开其子菜单在单击网络连接。然后会弹出来网络连接窗口,在窗口内的本地连接上单击鼠标右键,在弹出的菜单中点选属性,在弹出的对话框中找到Internet 协议(TCP/IP)在这条上双击鼠标左键,在这里就可以设置ip地址、子网掩码、网关及DNS地址了。一般选择自动获得IP(DNS)地址就行了。
(2)首先点击“开始菜单”,然后选择“运行”,在“运行”中输入一个命令,这个命令有一点要注意的就是Windows 98与Windows 2000/XP/NT是不一样的,windows 98的命令是command;而windows 2000/xp/NT的命令是cmd。选择“确定”后就开始执行命令,后再输入一个命令就可以查看物理地址和逻辑地址了。这个命令因不同的操作系统而不同, windows XP:ipconfig /all ;windows NT: ipconfig /all ;windows 2000: ipconfig /all ;windows ME: ipconfig/all 或 winipcfg ;windows 98: ipconfig/all 或 winipcfg,按回车键确定,出现一个新的对话框,在其中Physical Address就是物理地址,IP Address就是逻辑地址。
(3)1.启用来宾帐户:开始——设置——控制面板——用户帐户-——启用来宾帐户”。2.安装NetBEUI协议:查看“网上邻居”属性——查看“本地连接”属性——点击“安装”——查看“协议”——看其中NetBEUI协议是否存在,如果存在则安装这个协议,如果不存在则表明已经安装了该协议,在Winxp系统默认的情况下该协议是已经安装好了的。 3.查看本地安全策略设置是否禁用了GUEST账号:开始——设置——控制面板——管理工具——本地安全策略——本地策略——用户权利指派——查看“拒绝从网络访问这台计算机”项的属性——看里面是否有GUEST帐户,如果有就把它删除掉。 4.设置共享文件夹:设置文件夹共享的方法有三种,第一种是:“工具——文件夹选项——查看——使用简单文件夹共享”。这样设置后,其他用户只能以Guest用户的身份访问你共享的文件或者是文件夹。第二种方法是:“控制面板——管理工具——计算机管理”,在“计算机管理”这个对话框中,依次点击“文件夹共享——共享”,然后在右键中选择“新建共享”即可。第三种方法最简单,直接在你想要共享的文件夹上点击右键,通过“共享和安全”选项即可设置共享。5.建立工作组:在Windows桌面上用右键点击“我的电脑”,选择“属性”,然后单击“计算机名”选项卡,看看该选项卡中有没有出现你的局域网工作组名称。然后单击“网络 ID”按钮,开始“网络标识向导”:单击“下一步”,选择“本机是商业网络的一部分,用它连接到其他工作着的计算机”;单击“下一步”,选择“公司使用没有域的网络”;单击“下一步”按钮,然后输入你的局域网的工作组名,再次单击“下一步”按钮,最后单击“完成”按钮完成设置。重新启动计算机后,局域网内的计算机就可以互访了。 6.查看“计算机管理”是否启用来宾帐户:开始——设置——控制面版——计算机管理——本地用户和组——用户——启用来宾帐户。机器重新启动后就可以了。想提高访问别人机器的速度的话,还可以做一些相关操作:开始——设置——控制面版——管理工具——服务——Task Scheduler——属性——启动方式改为手动,这样就可以了。7.用户权利指派:开始——设置——控制面板——管理工具——本地安全策略,在“本地安全策略”对话框中,依次选择“本地策略——用户权利指派”,在右边的选项中依次对“从网络上访问这台计算机”和“拒绝从网络上访问这台计算机”这两个选项进行设置。“从网络上访问这台计算机”选项需要将guest用户和everyone添加进去;“拒绝从网络上访问这台计算机”需要将被拒绝的所有用户删除掉,默认情况下guest是被拒绝访问的。
(4)执行命令ping 127.0.0.1:检查本机协议是否正常,执行命令ping 自已的IP:检查内网是否正常,执行命令Ping 本地NDS的IP:检查外网是否正常。
(5)打开IE——输入网址,就进入该网页。执行收藏——添加到收藏夹命令,便可将该网页添加到收藏夹,执行文件——另存为命令,选择要保存的文件夹、文件类型,单击保存按钮就可储存当前页。进行复制,粘贴就可储存部分信息。右击图片,选择图片另存为或目标另存为命令,就可储存图片。选择一个合适的下载链接并单击,通过下载工具下载所需文件。
四、参考资料
《大学计算机基础》 刘腾红主编 清华大学出版社
-
计算机导论实验报告
实验报告实验课程计算机导论学生姓名学号6100409专业班级电气信息III类09级20xx年12月21日目录一实验一0204二实验…
-
计算机导论实验报告
华北电力大学实验报告实验报告一实验名称课程名称信息技术基础与计算机导论专业班级计科1201学生姓名杨泽学号20xx09010126…
-
计算机导论实验报告
姓名实验报告成绩评语指导教师签名年月日说明指导教师评分后实验报告交院系办公室保存正文实验报告要求与排版字号1实验报告按实验项目填写…
- 《计算机导论》实验报告模板(实验1)
-
计算机导论实验报告模板
四川大学计算机学院实验报告学号20xx43041xxx姓名专业班级1030401x第91011周四川大学计算机学院软件学院实验报告…
-
计算机导论读书报告
计算机学科概论读书报告引言:在大一下学期时,院里要分专业。在我的印象里,计算机科学与技术学的主要是关于计算机的使用。在我看来,当今…
-
计算机导论学习总结报告
计算机导论学习总结报告计121张进12130220xx当初填志愿的时候还没考虑过学计算机这方面,觉得这方面虽然前途很广,但是也算个…
-
《计算机导论》实验报告-模板
实验报告一实验名称:计算机软硬件的安装、配置及优化综合实验所用仪器材料:计算机一台套,虚拟机软件一套,常用操作系统安装软件,优化软…
-
计算机科学导论报告
计算机科学导论报告摘要:转眼间,一个学期已经快要过去。相比较刚刚入学时,对计算机一窍不通的我来说,现在的我已经对计算机这片领域有所…
-
计算机导论学习总结报告
计算机导论学习总结报告在计算机的发展史上,有三件事是我觉得最有转折性意义的,第一就是冯诺依曼进行的计算机逻辑设计,他运用其非凡的分…
-
计算机导论实验报告
姓名实验报告成绩评语指导教师签名年月日说明指导教师评分后实验报告交院系办公室保存正文实验报告要求与排版字号1实验报告按实验项目填写…