《office高级应用》 实验报告
《office高级应用》
实验报告
专 业: 信科院10级管理系财务管理
004班
姓名: 覃小梅 学号:编导老师:雷光圣
一、实验目的
随着电脑的普及与发展,办公自动化已经渗入到各行各业。熟练
地使用办公软件已经成为各行各业从业人员使用电脑的基本要求,而掌握一种功能强大的办公软件能帮助我们更好地处理各种复杂的办公文档。
为此我院结合当今社会的需求推出Microsoft Office 高级培训课程。通过本课程的学习,能够掌握文字处理、图文混排、Word的高级功能、表格操作、数据处理等Office高级应用技巧,具备使用Office解决实际工作问题高效办公能力,提高工作效率。
二、实验要求
1.紧密结合实际案例,从实际工作入手,专业解决日常办公中出现的各种疑难问题;
2.从实际工作出发,能快速熟练地处理文档,快速排版;
3.能使用进行Excel数据整理和数据统计分析。以认真讲课和案例练习相结合的方式,所有案例都结合实际情况。
4.学会Excel在会计中的应用、Excel在财务管理中的应用和Excel在审计中的应用。熟悉财务、会计和审计工作程序的操作,同时根据不同业务特点,将Excel的功能分布其中,便于学员全面掌握Excel。
5.掌握专业高效的商用幻灯片制作技巧;掌握如何条理清晰的组织幻灯片的方法;掌握图表运用,通过图文并茂的幻灯片清晰、简明地表达自己的观点;掌握图片样式效果使用;掌握常用动画效果的设置。
三、实验所需设备与条件:
所需设备:一间多媒体计算机房,每人一台配有文字处理软件 (Microsoft Word)、电子表格软件(Microsoft Excel)、图形演示软件(Microsoft PowerPoint)的操作系统的计算机。
条件:要求每台计算机实行联机联网,方便教学与操作
四、实验内容
1.Microsoft Word
2.Microsoft Excel
3.Microsoft Excel(财务领域)
4.Microsoft PowerPoint
五、实验步骤、过程
实验(一):综合应用Word电子文档
Microsoft Word部分步骤:掌握文书表格特点,运用自动嵌套格式、条件格式、窗口的拆分和冻结,学会复杂的表格创建和编辑、学会图文混排、学会文档高级排版技术。
过程:
(一)、打开文件“Office高级应用讲义”,将光标定位到文章的最前面,单击插入--分隔符,在对话框中选择类型为“下一页”(目的是为了放文件的目录)
1、 单击格式—样式,打开“样式”对话框,在“样式”列表框中选择“标题1”,
单击“更改”按钮(如图1所示)。打开“更改样式”对话框;
2、 在“更改样式”对话框中单击“格式”下拉列表中的“编号”(如图2所示),
打开“项目符号和编号”对话框;
3、 在对话框中选择“多级符号”选项卡,选择如图3所示的样式,单击“自定义”
按钮,打开“自定义多级符号列表”。
4、 在图5所示的对话框中选择“级别”2,按下图6进行相应设置。在图5所示
的对话框中选择“级别”3
5、 按样文结果将相应的段落设置成样式“标题1、标题2或标题3”。将光标放在
文章的第2页,单击插入—页码,打开“页码”对话框,设置页码位置和对其方式。
6、 在“页码”对话框中单击“格式”按钮,打开图9所示的“页码格式”对话框,
设置起始页码为“1”。
7、 将光标放在第1页,即空白页,输入文字“教案目录”回车,光标定位到第2
行,单击插入—索引和目录,打开“索引和目录”对话框,在对话框中选择“目
录”选项卡,进行相应设置。
(二)、统计文档字数与行数
打开文件“实验六题目”,单击工具—字数统计,打开“字数统计”信息对话框
(如下图所示),按键盘的ALT+PrScrm键,单击文件--新建,新建一个文档,单击常用工具栏中的粘贴按钮
,对话框粘贴到文档中,保存文件。
实验(二):综合设计PowerPoint幻灯片
Microsoft PowerPoint部分步骤:首先要研究ppt的内容开始建立母版,然后进行配色调整文字、插入图片并添加要求达到的动画效果、对幻灯片进行超链接并添加动作按钮,最后进行自定义放映。 过程:
(一)、打开实验13文件夹下的High Voltage.pot,新建了PowerPoint演示文稿,单击插入—幻灯片(从大纲),打开“插入大纲”对话框,找到实验13文件夹下的Word文档《山和云》,单击插入按钮。则《山和云》文档中的内容插入到演示文稿中。
1、 单击视图—母板—幻灯片母板,切换到幻灯片母板视图(如下图2所示),将光标放
在文字“单击此处编辑母板文本文字样式”的前面,单击格式—项目符号和编号,打开“项目符号和编号”对话框(如下图3),选择任意一种项目符号,单击“自定义”按钮,打开“符号”对话框(如图4所示),按图选择字体为“Wingdings”符号为?,单击“确定”按钮,返回到“项目符号和编号”对话框,设置颜色为蓝色。
2、 双击编辑区的文本框边框,打开“设置自选图形格式”对话框,选择线条颜色为“黑
色”(如下图5所示,单击“文本框”选项卡,选择“将自选图形中的文字旋转90°”。
3、 单击文字“单击此处编辑母版标题样式”,设置字体颜色为“黄色”,对齐方式为“居
中”。
4、 将光标放在日期区的“日期/时间”后面,单击插入—日期与时间,打开“日期和时间”
对话框,在对话框中选择日期格式和“自动更新”如图7所示。
5、 将光标放在页脚区的“页脚”后面,单击插入—幻灯片编号。
6、 单击幻灯片放映—动作按钮—自定义按钮,在幻灯片母板底部画一个矩形按钮,打开
“动作设置”对话框,选择“单击鼠标时的动作”为超链接到“第一张幻灯片”如图8所示。单击按钮右键,在快捷菜单中选择“添加文字”,在按钮上输入文字“第一张”,设置文字大小和颜色。
7、 单击插入—图片—来自文件,将实验13文件夹中的图片插入到幻灯片母板中,按样
文适当调整图片大小和位置,单击图片右键,在快捷菜单中选择“叠放次序”为“置于底层”。
8、 单击标题母板,将母板中的相应图形移动到下图8所示位置。
9、 关闭母板视图,回到普通视图,在幻灯片的第一页输入相应文字并设置超级链接,按
样文所示插入相应图片和艺术字,插入批注。如图9所示。
(二 )、综合设置演示文稿
1在幻灯片中添加动作按钮,插入Gif动画,动画素材可以使用在“实验13”文件夹下相应的文件。
2修改配色方案的颜色或背景的颜色,使每张幻灯片的背景有所不同。
3、在幻灯片的主页中创建超级链接,链接到相应的幻灯片或文件。
4、设计幻灯的动画效果和切换方式,在其中设置声音。
5、插入Flash动画。
6、插入影片。
实验(三):综合应用Excel电子表格(1)
Microsoft Excel部分步骤:学会工作表的美化和工作薄的管理,学会excel里公式和函数的应用,对工资表求和并插入if函数进行筛选。 过程:
(一)、设置工作表选项
1、 新建Excel工作簿。
2、 设置工作表的网格线颜色为蓝色。
3、 设置工作表在编辑时按Enter后方向为向右移动。
4、 设置新工作簿内的工作表数量为5个,然后新建一个工作簿,观察新工作簿中的工
作表数量。
5、 自定义序列:东、南、西、北、中。
6、 在工作表中利用自动填充的方法填充东、南、西、北、中。
(二)、 自动填充数据
1、 打开实验8文件夹下的工作簿ks5-8.xls。
2、 按样文“预测表1结果”,在“预测表1”工作表中,运用“等差序列”的预测方法,
预测1993~19xx年的各项发展指标。
3、 按样文“预测表2结果”,在“预测表2”工作表中,运用“等比序列”的预测方法,
预测1993~19xx年的各项发展指标。
(三)、选定工作表“第一学期成绩原表”;
4、 在第一行之前加入一行,并把A1-J1单元格合并;在该单元格中加入文字“03级计
算机大专5班学生学籍档案表”,设置该单元格的格式为:字体为华文行楷、字体颜色蓝色、字型为加粗、字号为20、文字对齐方式为水平居中,垂直居中、边框为
绿色最粗外边框、底纹颜色为浅黄色。
5、 按“第一学期成绩样表”设置表格第二行的旋转文字。
6、 设置工作表的背景,背景图片可以从实验8文件夹下选择图片。
7、 设置条件格式:将每门课程成绩大于等于90分的单元格底纹设置为“浅黄色”,不
及格的单元格底纹设置为“浅绿色”。
选定工作表“学籍档案原表”,将该表自动套用格式“彩色1”。
(四)、工作簿的管理
1. 选定工作表“学籍档案原表”;
2. 隐藏“身份证号”和“出生年月”两列;
3. 对前面隐藏的列,取消隐藏;
4. 重新隐藏“身份证号”和“出生年月”两列;
5. 隐藏工作簿,然后取消隐藏。
6. 按工作表“学籍档案样表”所示冻结窗口。
7. 将工作表“学籍档案原表”进行保护,并设置保护密码为“12345”。试图选定该表的任意单元格,观察有什么反映。
8. 将工作簿进行“结构”的保护,然后再工作簿中插入新工作表,观察有什么反映。然后撤消工作簿的保护。
9. 先将“学籍档案原表”工作表窗口进行还原操作,再将工作簿进行“窗口”的保护,然后再移动“学籍档案原表”工作表窗口,观察有什么反映。然后撤消工作簿的保护。
10. 为该工作簿设置密码为“12345”,保存后将工作簿关闭,然后再打开该工作簿。
(五)、工作表的复制和移动
1、 将工作簿“成绩表.xls”中的两个工作表“学籍档案样表”和“第一学期成绩样表”
复制到一个新的工作簿,将该工作簿以文件名为“成绩表备份”保存在自己的文件夹下。
2、 将工作簿“成绩表.xls”中的工作表“第一学期成绩样表”移动到最前面。
实验(四):综合应用Excel电子表格(2)
Microsoft Excel(财务领域) 部分步骤:学会数据处理使用数据筛选和高级筛选功能、对数据进行分类汇总并分级显示数据表、用模拟运算求解,创建数据透视表或图表并对其进行使用和设置。
过程:
一. 公式的使用
一)、打开实验9文件夹下的工作簿“工资表.xls”,进行如下操作:
1、 计算每个人的应发工资;
2、 求出每个人的扣款:当“应发工资”小于800元时,“扣款”值为0,当“应发工资”
超过800元时,“扣款”值为(应发工资-800)*5%。
3、 求出每个人的实发工资;
二、打开实验9文件夹下的工作簿ks5-4.xls,完成如下操作
1、 利用数组创建公式,计算“工业总产值”工作表中的“工业总产值”一列的值。(操
作结果参看工作表“工业总产值操作结果”)
2、 按样文“上半年销售量操作结果”,同时打开实验9文件夹下的KS5-4A.XLS工作
簿和KS5-4B.XLS工作簿,将数据链接到ks5-4.xls工作簿的“上半年销售表”工作表中相应的位置。
3、 利用数组创建公式,按样文“上半年销售量操作结果”,计算ks5-4.xls工作簿的“上
半年销售”工作表中的“东部”、“西部”、“北部”3行及“第一季度”、“第二季度”、“上半年”3列的值。
三、函数的使用
1、选择工作表“第一学期成绩原表”;
2、求出每个同学的总分,平均分和名次;求出每门课的总分、平均分。
3、求出每门课和总评中的>=90分人数、80-89分的人数、70-79分的人数、60-69分的人数、不及格人数。
4、 求出每个学生的等级,如果总评分数“>=90分”则为“优秀”,分数在“80-89分”
之间为“良”,分数在“70-79分”为“中”,分数在“60-69分”为“及格”,分数“<60分”为“差”。
5、 选择工作表“成绩表”;求出工作表“成绩表”中的平时平均和总评成绩,其中总
评=平时平均*20%+期中成绩*30%+期末成绩*50%,而且总评要求小数部分四舍五入。
(四)、打开实验9文件夹下的工作簿“工资表.xls”,进行如下操作:
1、计算“工资表”中“教务科”的“基本工资”总和;
2、统计“工资表”中“财务科”的人数与“基本工资”等于1000元的人数。
3、计算“工资表”中科室为“人事科”的同志的各项工资数据的和。
4、 分别计算补助工资为100元的那些人员各项工资数据的和。
5、 分别计算补助工资100元以上的那些人员各项工资数据的和。
6、 分别计算所有姓“石”的人的各项工资数据和。
(五)、公式的使用
1.计算每个人的应发工资;
2.求出每个人的扣款:当“应发工资”小于800元时,“扣款”值为0,当“应发工资”超过800元时,“扣款”值为(应发工资-800)*5%。
3.求出每个人的实发工资;
(六)、打开实验9文件夹下的工作簿ks5-4.xls,完成如下操作
1.利用数组创建公式,计算“工业总产值”工作表中的“工业总产值”一列的值。(操作结果参看工作表“工业总产值操作结果”)
2.按样文“上半年销售量操作结果”,同时打开实验9文件夹下的KS5-4A.XLS工作簿和KS5-4B.XLS工作簿,将数据链接到ks5-4.xls工作簿的“上半年销售表”工作表中相应的位置。
3.利用数组创建公式,按样文“上半年销售量操作结果”,计算ks5-4.xls工作簿的“上半年销售”工作表中的“东部”、“西部”、“北部”3行及“第一季度”、“第二季度”、“上半年”3列的值。
(七)、函数的使用
1.选择工作表“第一学期成绩原表”;
2.求出每个同学的总分,平均分和名次;
3.求出每门课的总分、平均分。
4.求出每门课和总评中的>=90分人数、80-89分的人数、70-79分的人数、60-69分的人数、不及格人数。
5.求出每个学生的等级,如果总评分数“>=90分”则为“优秀”,分数在“80-89分”之间为“良”,分数在“70-79分”为“中”,分数在“60-69分”为“及格”,分数“<60分”为“差”。
6.选择工作表“成绩表”;求出工作表“成绩表”中的平时平均和总评成绩,其中总评=平时平均*20%+期中成绩*30%+期末成绩*50%,而且总评要求小数部分四舍五入。
(八)、打开实验9文件夹下的工作簿“工资表.xls”,进行如下操作:
1、计算“工资表”中“教务科”的“基本工资”总和;
2、统计“工资表”中“财务科”的人数与“基本工资”等于1000元的人数。
3、计算“工资表”中科室为“人事科”的同志的各项工资数据的和。
4.分别计算补助工资为100元的那些人员各项工资数据的和。
5.分别计算补助工资100元以上的那些人员各项工资数据的和。
6.分别计算所有姓“石”的人的各项工资数据和。
六、实验报告要求
1.结合实际进行讨论
2.回顾所做的四次实验,进一步了解自己所存在的不足,做到深刻理解积极.改进。
七、备注(参考文献)
第二篇:《office高级应用》课程实验报告实验2 WORD论文排版与修订
《office高级应用》课程实验报告
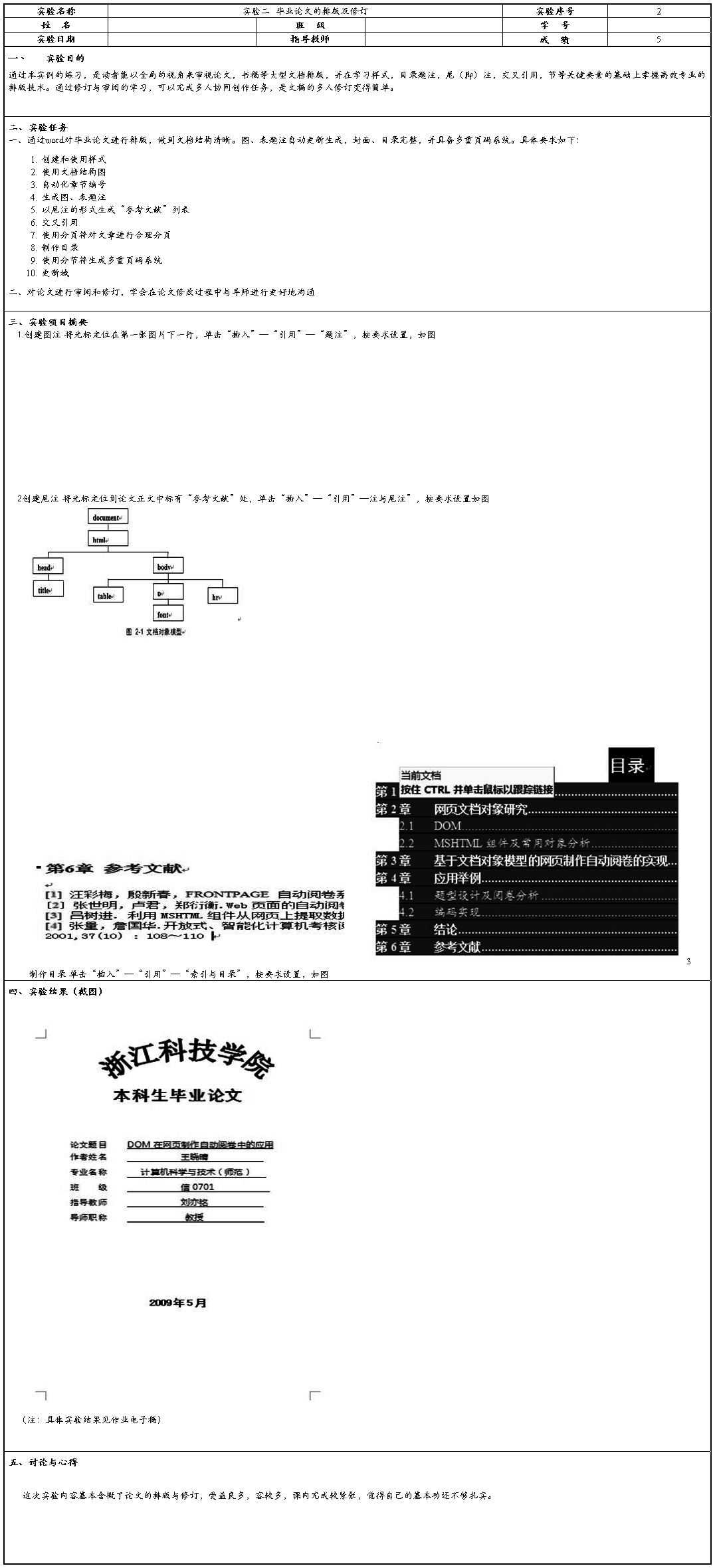
-
office实训报告
本文由朱荣申贡献doc文档可能在WAP端浏览体验不佳建议您优先选择TXT或下载源文件到本机查看一Office办公软件的简单介绍Of…
-
Office办公软件实验报告
Office办公软件实验报告学号姓名专业学院阳明学院20xx年11月14日136330760王鑫1Office办公软件2
-
office实习报告
实习总结实习课题office应用软件实习实习时间20xx年4月6日20xx年4月16日指导老师秦昌平赵卫红实习小组09531班63…
-
office高级应用实训报告(小结)
江苏信息职业技术学院《Office高级应用实训》实训报告系别工商管理系班级国贸102学生姓名衡冲学号1004053215指导老师孙…
-
office高级应用实训报告
制作人朱骏杰日期20xx120目录第1章1112第2章21第3章3132第4章4142第5章51第6章6162第7章7172第8章…
-
Office实训心得体会
通过十一周30课时的实训,在孙老师对Office办公软件进行讲解后,使我对office中的word,excel,powerpoin…
-
office办公软件培训总结
Office办公软件培训活动总结20xx年x月x日下午四点,工学院科技部与网络部联合以“为对计算机应用软件有兴趣的同学提供一个学习…
-
office高级应用实训报告(小结)
江苏信息职业技术学院《Office高级应用实训》实训报告系别工商管理系班级国贸102学生姓名衡冲学号1004053215指导老师孙…
-
党的群众路线教育实践活动学习体会Microsoft Office Word 97-20xx 文档
党的群众路线教育实践活动学习心得体会20xx年x月x日,医院召开了党的群众路线教育实践活动动员大会,会上X院长做了动员报告,总结了…
-
毕业实习报告1 Microsoft Office Word 97 - 20xx 文档
毕业实习总结报告我的实习单位:xx真皮鞋店。该店位于广东省东莞市,是一间地方民营广东连锁鞋店,主要销售男女真皮鞋等,该店产品曾多次…