PHOTOSHOP实验报告
实验一
一,实验名称:黑白照片上色
二,实验目的: 掌握Photoshop的基本上色操作技巧,
三,实验内容(步骤和方法)及数据记录
①导入第一张图片到PhotoShop中。

②复制背景图层,并在背景副本上处理导入的图像。

③使用魔棒工具抠出男军装

④调整色相,饱和度
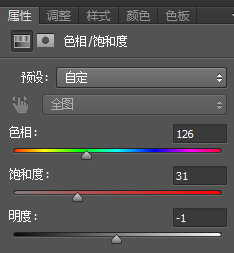

⑤如上述步骤依次抠出女装,皮肤,嘴唇,领章,五角星。再上色

四.实验总结:
1. PhotoShop是一款功能非常强大图像处理软件,我们在本次试验中所用到的功能只不过是其所有功能的冰山一角,要想精通PhotoShop还需要漫长的学习和不断的实践。
2. 使用图层可以很好地保护原图像和保存我们的修改效果,一般情况下不建议直接在背景图层上直接修改图像。
3. 对图片进行色阶、曲线、色彩平衡、亮度、对比度等的调整没有具体的规范,一切以视觉上的美观为准。
4. 图像处理是一项需要耐心和细心的工作。
实验二
一,实验名称:建立选区
二,实验目的: 掌握Photoshop的基本抠图操作技巧,
三,实验内容(步骤和方法)及数据记录
①导入第一张图片到PhotoShop中。

②利用魔棒工具或快速选择工具抠出各个元素
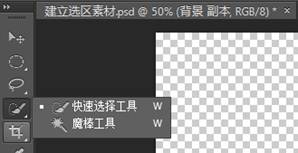

③对花朵图层复制并用变形工具(快捷键ctrl+T)对花朵进行缩小

④可加上白背景使图像更完整

四,实验总结:
通过这次的学习,我们懂得了基本抠图方法并明白抠图要注意细节来使图片更加真实。Photoshop的魔棒工具对颜色边界明显的图像抠图效果快又好,但是如果图像色彩相差不大,或者边缘不明显,应使用其他抠图方法。
一,实验名称:通道建立选区
二 、实验目的
熟练PS通道用途,对图像进行细致抠图
三、实验具体操作过程
1、打开运行Photoshop软件,执行菜单:“文件”/“新建”(Ctrl+N),在弹 出的“新建”对话框中,新建一个空白文件。文件规格为450*559.
2、单击左上角“文件”选项,选择素材库里的文件,打开素材库原图片。
3,选择“窗口→通道”打开“通道”面板,拖动“绿”通道至通道面板下的“新建”按钮,复制一个复本出来。
4,点选“绿副本”按快捷键Ctrl+L进行色阶调整,将左侧的黑色滑块向右拉动,将右侧的白色滑块向左拉动,这样减小中间调部分,加大暗调和高光,使头发和背景很好的分开。
5,按快捷键Ctrl+I将“绿副本”通道反相,点选“画笔”工具,属性设置。用黑色画笔将头发以外(也就是不需要选择的地方)涂黑,然后用白色画笔把头发里需要的地方涂白。
6,单击“通道”面板上的“将通道作为选区载入”按钮得到“绿副本”的选区。
7,同理得到图片下部分。回到图层面板,将两者合并得到完整的上半身。
8,添加黑色的背景和白色的高斯模糊图层,使图片出现背景光。
四,实验总结
通过对通道的学习,了解了更加精细的抠图技巧。
通道的主要功能:
1.存储图像的色彩资料
2.存储和创建选区
3.抠图
一、实验名称:太极海报
二 、实验目的
1、继续熟练练习PS软件图像处理技术。
2、掌握图片拼接美化的技巧。
三、实验具体操作过程
1、打开运行Photoshop软件,执行菜单:“文件”/“新建”(Ctrl+N),在弹 出的“新建”对话框中,新建一个空白文件。文件规格为450*559.
2、单击左上角“文件”选项,选择素材库里的文件,打开素材库原图片。
3、单击菜单栏上的编辑选项,后选中“变换“命令,再选在变换命令的缩放选项。对选中的图像经行缩放处理,得到的图片应该与新 建空白的文件相同,而高度则是根据参考图的高度进行变换。
4、打开第二张那个图片,然后进行图片转换,与上图类似。然后在两图的交界处,选择渐变,蒙版选项。选择画具,将画笔工具的流 量调小点,选择对交接处进行处理,使交界处,显得自然而无明显的痕迹。
5、对太极图的处理,选中后,单击编辑选项,然后选择变换选项中的【透视】。对得到的图片进行透视处理,后单击应用。
6、处理好之后,对选中的图片人物,进行抠图处理。抠图很多,我选用的“钢笔抠图”: 新建一空白图像,选中图片,按住Ctrl+J复制该图层。然后用工具栏中的钢笔工具对选中的图片人物“抠图处理”。
7、将中的图像拖拉至新建白图像中。按住Ctrl+T进行自由变换,对选中的人物进行自由变换处理,让人物图像符合需求即可。
8、对处理好关系的人物,进行阴影处理,让该人物和图片融合较为完美,选用的还是画笔工具,将流量跳到比较适中即可,然后进行处理。
9、对处理好的图片,选择工具栏中的“竖排文字工具”选项,然后在图片中键入文字,然后调整文字大小。
10、图片拼接,到此大致做好,然后选用画笔工具对整个换面进行处理,使其更加完善。
四、实验结果分析
通过太极图的制作,我们熟悉了解了图片拼接中的繁琐步骤,以及利 用各个菜单中的不同工具。慢慢熟知了其各个功用,当然对于整个画面的处理,还是要结合整个画面来进行处理的,这样才能在充分发挥各个工具的前提下,做到图片拼接的完美结合,达到制作要求和目的。
一,实验名称:党支部海报
二,实验目的:
1、熟练使用PS软件进行图形图像处理;
2、 掌握海报设计的方法与技巧;
3、提高审美能力,以及合理运用素材正确表达主题的综合能力。
三,实验内容(步骤及程序)
1,填充红色背景
2,导入水电楼图片置于合适位置并添加上下渐变的图层蒙版。
3,下部添加两个红黄矩形图层,两者进行自由变换(ctrl+T),右击选择‘变形’选项,形成月牙状图案。
4,添加左上角团徽(模式选择‘变亮’),二维码,校徽和目录头标 ,选用文字工具,输入文字信息。
,选用文字工具,输入文字信息。
5,导入抠图后的人物和手机。
四、实验总结:
通过本次实验熟练掌握了ps的技术应用。在试验中制作图片方面要注意各种细节,有的很小的方面都会导致图片的效果发生很大变化,必须仔细的一步步制作,这样能够把书上学到的知识融会贯通到实践中,更深对ps技术的巩固,在实验中要记住那些快捷组合键,能够更好的帮助我们制作图片,关键还是要多制作图片,这样就会熟练操作ps软件了。
第二篇:PS实验报告2
Photoshop给人物换背景图片
学号 姓名 专业 成绩
【实验目的】
学习了Photoshop软件的基本工具后,能运用软件结合自己的设计理念,制作一个综合性作品。
【实验内容】
要求:能从不同图片中选取所需要的内容,结合动态画笔工具,修复工具等工具及路经工具的画笔描边等功能,运用Photoshop软件,制作一个体现自己设计理念的综合性作品。
【实验步骤】
原始图像为

背景原图:
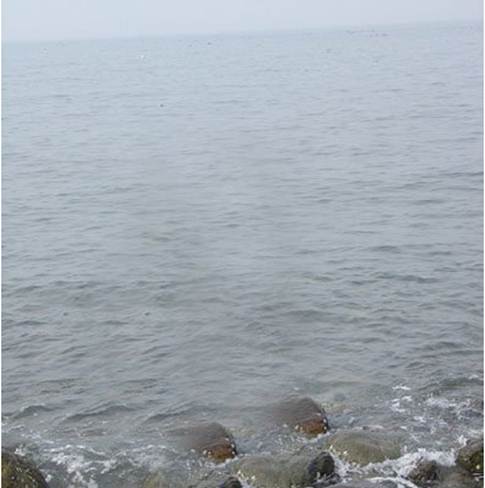
1勾人物躯干与手臂。
2变选区后,加羽化10个象素的头部,选区 。
3:选中背景图层,在选区内填白色。
处理的最终结果为:

【实验心得和体会】
这次试验使用了套索工具,修复画笔工具和修补工具,实现了以上的效果。PS还拥有着更多的工具和更强大的功能待我们学习。
-
实验总结报告
实验报告专业:______姓名:______学号:______日期:______桌号:______________课程名称:模拟电…
-
实验设计报告的各种心得体会
实训心得体会为期一周的高频电子线路实训就这样告一段落了我们通过这一周紧锣密鼓的实训我们对于通信电子电路的这门课程又有了更直观更深刻…
-
实验报告范文
心理学实验报告20xx09141109短时记忆的信息提取20xx年12月28日星期四1034摘要本次实验通过测定男女两名被试对不同…
-
实验报告范本
华侨大学工学院实验报告课程名称实验项目名称学院专业班级姓名学号指导教师年月日预习报告一实验目的二实验仪器三实验原理预习报告四实验内…
-
实验报告格式
2020学年第学期佛山职业技术学院食品营养与检测专业实验报告课程名称食品添加剂专业班级姓名学号所在组别同组成员实验地点实验时间实验…
-
市委宣传部20xx年工作总结及明年工作谋划
今年以来,在市委、市政府的正确领导下,市委宣传部紧密结合安国工作实际,深入贯彻落实科学发展观,按照“高举旗帜、围绕大局、服务人民、…
-
八年级思想品德教学工作总结
Ghw本学期我负责八年级四个班思品教学工作。一学期来,我谦虚谨慎,严谨治学,勤学上进,为搞好政治教研教学工作坚持不懈地努力。接下来…
-
教师法制教育工作总结1
教师法制教育工作总结大郑镇中心小学根据辽宁省大连市教育局《关于全面加强教师法制教育工作的通知》,按照《庄河市教师法制教育培训实施方…
-
中心学校教研工作总结王健康
王堰镇中心学校教育教学工作总结20xx年度,王堰镇中心学校在县教育局的正确领导之下,坚持以提升教育教学质量为核心,不断深化课程改革…
-
幼儿园教师国培计划培训总结
经单位推荐,我有幸于20xx年x月x日在米易县教育局人事股报名参加了“国培计划(20xx)——农村幼儿园“转岗教师”培训项目。能有…